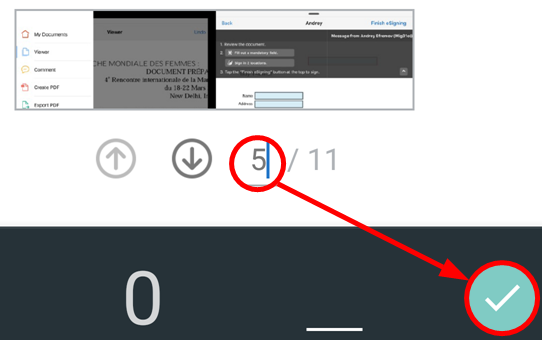Perustehtävät¶
Sisään- ja uloskirjautuminen¶
Adobe Sign vaatii verkkoyhteyden useimpia toimintoja, kuten verkossa olevien dokumenttien käyttöä, varten. Voit kirjautua sisään seuraavasti:
- Kun sisäänkirjautumisnäyttö avautuu, anna sähköpostiosoitteesi.
- Napauta salasanakenttää.
- Kun näyttö muuttuu sähköpostiosoitteesi mukaan, valitse todennustapa ja/tai anna tunnuksesi ja salasanasi.
Miksi palvelussa on erilaisia kirjautumistyönkulkuja?¶
Useimmilla käyttäjillä on yhdet kirjautumistunnistetiedot ja he näkevät vain yhden sarjan näyttöjä. Koska Adobe Sign tukee erityyppisiä tunnuksia, käyttäjät voivat kuitenkin nähdä erilaisia näyttöjä, koska käyttöliittymä muuttuu käyttäjän sähköpostiosoitteen toimialueen mukaan. Adobe Sign tukee useita todennustapoja, ja eri kirjautumistapojen työnkulut voivat olla hieman erilaisia.
- Adobe Sign ID: Anna Adobe Sign -sähköpostiosoitteesi ja -salasanasi.
- Adobe ID: Anna Adobe ID:si tai käytä Enterprise ID:täsi napauttamalla Enterprise ID -linkkiä.
- Kertakirjautuminen (SSO): Anna SSO-tunnistetietosi, jos olet saanut sellaiset organisaatioltasi.
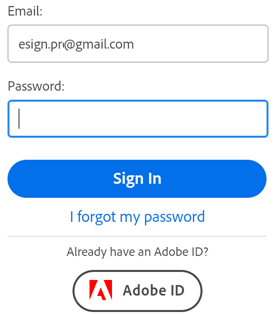
Kirjautuminen ulos¶
Kun kirjaudut ulos, verkossa olevia dokumentteja ja työnkulkuja ei voi käyttää. Voit kirjautua ulos napauttamalla Asetukset > Kirjaudu ulos.
Asetusten määrittäminen¶
Sovelluksen mukauttaminen: Adobe Signin asetusten avulla voit määrittää muun muassa työnkulkujen ominaisuudet, dokumenttien käyttöoikeudet ja matkapuhelinverkon datayhteyden käytön ennakkoon. Katso Adobe Signin määrittäminen.
Roolien ymmärtäminen¶
Verkkokäyttöliittymä tukee kaikkia käytettävissä olevia rooleja, kuten tuotteen ohjeessa on kuvattu. Roolien tuki mobiilisovelluksissa on kehitteillä. Kesäkuun 2019 mobiiliversioon on lisätty seuraavien roolien tuki:
- Lomakkeen täyttäjä (Täytettävänä): Tässä roolissa toimiville osanottajille on määritetty vain lomakekenttiä, eikä heidän tarvitse allekirjoittaa tai hyväksyä dokumenttia.
- Vastaanottaja (Vastaanotettavana): Tässä roolissa toimivien osanottajien on vastaanotettava dokumentti. Tämä vastaa hyvin paljon hyväksyjän roolia, mutta osanottaja vain vastaanottaa eikä hyväksy dokumenttia.
- Vahvistettu vastaanottaja (Vahvistettavana): Tässä roolissa toimivien osanottajien on tarkistettava ja kuitattava dokumentti. Tämän osanottajan ei tarvitse käyttää lomakekenttiä.
Allekirjoituksen luominen¶
Jos et ole vielä luonut allekirjoitusta (allekirjoituksen kuvaa), sinua pyydetään tekemään niin, kun yrität allekirjoittaa allekirjoituskentän.
Voit luoda allekirjoituksen seuraavasti:
Napauta allekirjoituskenttää (tai napauta kaksi kertaa, jos sinulla on jo allekirjoitus).
Luo allekirjoitus jollakin seuraavista tavoista:
- Kirjoita: Kirjoita nimesi tekstikenttään. Kirjoitetut allekirjoitukset tallennetaan automaattisesti myöhempää käyttöä varten.
- Piirrä: Kirjoita nimesi tekstikenttään ja piirrä allekirjoituksesi allekirjoitusviivalle.
- Kuva: Valitse kuva galleriasta tai ota haluamastasi allekirjoituksesta kameralla uusi kuva.
Napauta Tallenna allekirjoitus -valintaruutua, jos haluat käyttää tämän allekirjoituksen uudelleen. Huomautus: Valintaruudun teksti vaihtelee sen mukaan, oletko kirjautunut sisään vai et.
Napauta Käytä.

Allekirjoituksen tallentaminen¶
Jos sinulla on Document Cloud- tai Adobe Sign -tili tai käytät kertakirjautumista (SSO), voit tallentaa allekirjoituksesi myöhempää käyttöä varten. Ota seuraavat asiat huomioon:
- Kirjoitetut allekirjoitukset tallennetaan automaattisesti myöhempää käyttöä varten.
- Piirrettyjä allekirjoituksia ja allekirjoitusten kuvia ei tallenneta, paitsi jos valitset Tallenna allekirjoituksesi -valintaruudun.
Tiedostojen käytön salliminen¶
Allekirjoitustyönkulut edellyttävät oikeutta allekirjoitettavien tiedostojen käyttöön. Myöntämällä Adobe Signille oikeudet paikallisten ja verkossa olevien tiedostojen käyttöön yksinkertaistat myöhempiä työnkulkuja. Voit käyttää
- paikallisia dokumentteja
- galleriassa olevia paikallisia tiedostoja
- verkkotallennussijainteja (esimerkiksi iCloudia, Google Drivea ja Evernotea)
- lennossa skannattuja valokuvia ja dokumentteja.

Tiedoston hakeminen¶
Dokumenttien luetteloita sisältävissä dokumenttinäkymissä on hakukenttä. Voit hakea tiedoston nimen mukaan napauttamalla ![]() .
.
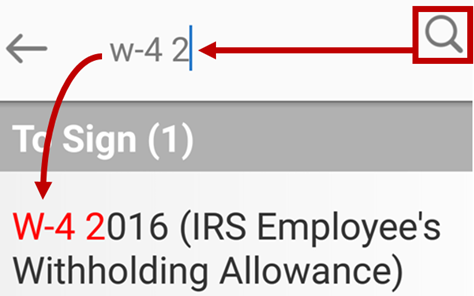
Tiedostohistorian tarkasteleminen¶
Adobe Signissa on seurantaketjuja, joissa on tietoja allekirjoitustyönkuluista, muun muassa siitä, milloin dokumentti on lähetetty ja kuka on sen allekirjoittanut. Jos haluat tarkastella dokumentin historiaa, toimi seuraavasti:
- Avaa dokumentti ja napauta
 .
. - Napauta missä tahansa dokumenttiluettelossa
 ja sitten
ja sitten  .
.
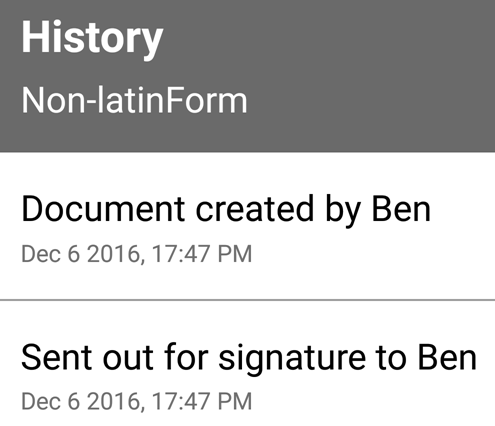
Suoritetuissa/peruutetuissa työnkuluissa olevien tiedostojen tarkasteleminen¶
Suoritettu- ja Peruutettu/hylätty-näkymissä voit tarkastella suoritettujen tai lopetettujen työnkulkujen dokumentteja. Voit tuoda dokumenttien luettelon näyttöön napauttamalla Suoritettu tai Peruutettu/hylätty. Täällä voit
- ladata dokumentteja
- tarkastella tiedostohistoriaa
- hakea dokumentteja
- jakaa tai tulostaa dokumentteja.
Tulostaminen¶
Adobe Sign tukee tulostamista suoraan sovelluksesta:
- Napauta
 .
. - Määritä asetukset, kuten kopioiden määrä, sivukoko ja suunta.
- Napauta Tulosta.
Huomautus
Adobe Sign käyttää laitteen tulostustoimintoja ja näyttää laitekohtaiset tulostusasetukset.