Dokumenttien allekirjoittaminen¶
Allekirjoitusten hankkiminen (pikaohjeet)¶
Adobe Sign on monipuolinen sovellus, jossa on monia työnkulku- ja määritysvaihtoehtoja. Siksi monet toiminnot ja vaiheet ovat valinnaisia. Jos olet tyytyväinen esimerkiksi viesteihin, kieleen ja allekirjoittajan rooliin liittyviin oletusasetuksiin, allekirjoita seuraavasti:
- Kirjaudu Adobe Signiin.
- Napauta Lähetä allekirjoitettavaksi.
- Napauta Dokumentit ja lisää yksi tai useampi dokumentti.
- Napauta Valmis.
- Napauta Vastaanottajat ja lisää yksi tai useampi sähköpostiosoite. Selaa yhteystietoluetteloa napauttamalla yhteystietokuvaketta.
- Napauta Valmis.
- Napauta
 .
.
Dokumentin lähettäminen allekirjoitettavaksi¶
Lähetä allekirjoitettavaksi -toiminnolla voit
- lähettää minkä tahansa määrän dokumentteja mille tahansa määrälle vastaanottajia
- määrittää allekirjoitusjärjestyksen
- määrittää allekirjoittajan roolin ja vahvistustavan
- suojata dokumentit salasanalla
- lisätä ja muokata lomakekenttiä.
Voit hankkia dokumenttiin allekirjoituksen seuraavasti:
- Kirjaudu Adobe Signiin.
- Napauta Lähetä allekirjoitettavaksi.

- Napauta Dokumentit.
- Napauta Lisää dokumentteja.
- Valitse dokumentin sijainti.
- Lisää yksi tai useampi dokumentti.
- Napauta Valmis.
- Napauta Vastaanottajat.
- Anna yksi tai useampi sähköpostiosoite tai valitse joku yhteystietoluettelosta napauttamalla Selaa-kuvaketta.

- Poista Suorita järjestyksessä -toiminto käytöstä, jos et halua vaatia allekirjoittamista annetussa vastaanottajajärjestyksessä.
- Jos haluat määrittää allekirjoittajan roolin tai todennusmenetelmän, napauta allekirjoittajan kuvaketta.
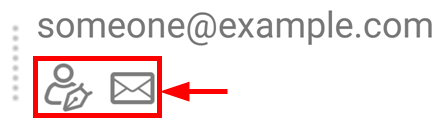
- Määritä allekirjoittajan rooli. Allekirjoittajalle tai hyväksyjälle voidaan määrittää delegoija (tai ”edustaja”).

- Jos haluat vaihtaa tunnuksen oletusvahvistustavan, valitse jokin seuraavista:
- Vain sähköposti: Jos allekirjoittaja saa dokumentin sähköpostitse, allekirjoittajan henkilöllisyys on oletettu.
- Salasana: Anna salasana.
- Puhelin: Anna allekirjoittajan puhelinnumero.
- KBA (Knowledge Based Authentication).

Napauta OK.
Napauta Valmis.
Jos haluat mukauttaa sähköpostiviestiä, napauta Viesti ja muokkaa dokumentin nimeä tai viestiä.
Napauta Valmis.
Jos haluat muuttaa dokumentin asetuksia, napauta Asetukset:
- Napauta Aseta salasana -valintaruutua, jos haluat suojata dokumentin salasanalla. Anna salasana kaksi kertaa.
- Voit vaihtaa kielen napauttamalla avattavaa Kieli-luetteloa ja valitsemalla uuden kielen.
- Valitse Tarkista, aseta allekirjoitukset tai lisää lomakekenttiä -kentän valintaruutu, jos haluat muokata lomakekenttiä.
- Napauta Valmis.

- Napauta
 .
. - Jos haluat lisätä tai muokata kenttiä, muuta dokumenttia tarpeen mukaan, kun se latautuu uudelleen.
- Napauta
 .
.
Odottavien dokumenttien käsitteleminen¶
Odottaa muita -toiminnolla näet luettelon dokumenteista, jotka olet lähettänyt muille allekirjoitettaviksi.
Lähetettyjen dokumenttien luettelon tarkasteleminen¶
- Napauta Odottaa muita.
- Hae tiedosto tai valitse se dokumentin nimen, päivämäärän tai lähettäjän perusteella.
- Avaa tietosivu napauttamalla dokumenttia.
Muistutuksen lähettäminen¶
Jos haluat muistuttaa dokumentin vastaanottajaa, että dokumentti odottaa allekirjoittamista, lähetä hänelle viesti:
- Toimi edellä olevien ohjeiden mukaan.
- Napauta ylivuodon kuvake > Lähetä muistutus.

- Kirjoita valinnainen muistutusviesti.
- Napauta Lähetä muistutus.
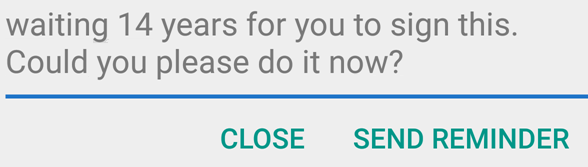
Henkilökohtainen allekirjoittaminen: dokumentin odottaminen¶
Jos haluat hankkia allekirjoituksen aikaisemmin lähettämääsi dokumenttiin henkilökohtaisesti, toimi seuraavasti:
- Napauta Odottaa muita.
- Hae tiedosto tai valitse se dokumentin nimen, päivämäärän tai lähettäjän perusteella.
- Avaa tietosivu napauttamalla dokumenttia.
- Napauta kynäkuvaketta.
- Napauta OK.
- Anna laite jollekin muulle allekirjoittamista varten.
- Allekirjoittaja vahvistaa henkilöllisyytensä napauttamalla Jatka.
- Suorita allekirjoitustyönkulku loppuun.

Henkilökohtainen allekirjoittaminen: uusi dokumentti¶
Jos haluat hankkia allekirjoituksen uuteen dokumenttiin henkilökohtaisesti, toimi seuraavasti:
- Napauta Hanki allekirjoitus henkilökohtaisesti.
- Napauta Dokumentit.
- Napauta Lisää dokumentti. Sinulta voidaan pyytää Adobe Signille oikeudet tiedostojesi käyttöön.
- Valitse dokumentin sijainti.
- Lisää dokumentti.
- Napauta Valmis.
- Napauta Vastaanottajat ja lisää allekirjoittajan sähköpostiosoite.
- Napauta Valmis.
- Napauta
 .
. - Napauta OK ja anna laite jollekin muulle allekirjoittamista varten.
- Pyydä allekirjoittajaa vahvistamaan henkilöllisyytensä napauttamalla Jatka.
- Suorita allekirjoitustyönkulku loppuun.
- Napauta Allekirjoita napsauttamalla.
