Dokumenttien allekirjoittaminen¶
Jos et ole vielä luonut allekirjoitusta (allekirjoituksen kuvaa), sinua pyydetään tekemään niin, kun yrität allekirjoittaa allekirjoituskentän. Lisätietoja on kohdassa Allekirjoituksen luominen.
Tehtäväluettelon tarkasteleminen¶
Odottaa sinua -paneelissa on lueteltu dokumentit, jotka on lähetetty sinulle allekirjoittamista tai delegointia varten.
- Napauta Odottaa sinua.
- Hae tiedosto tai valitse se dokumentin nimen, päivämäärän tai lähettäjän perusteella.
- Avaa dokumentti napauttamalla sitä ja aloita allekirjoitusprosessi.

Allekirjoittaminen¶
Voit allekirjoittaa puhelimessa, verkossa tai millä tahansa Adobe Signiin yhteydessä olevalla laitteella. Voit allekirjoittaa mobiilisovelluksesta seuraavasti:
- Valitse mikä tahansa dokumentti Odottaa sinua -luettelosta.
- Napauta allekirjoituskuvaketta.
- Kun dokumentti on latautunut, napauta Aloita.
- Napauta allekirjoituskenttää.
- Napauta Allekirjoita napsauttamalla.
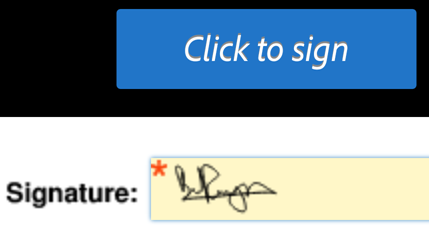
Huomautus
Jos olet allekirjoittamassa digitaalisella tunnuksella, perehdy kohtaan Allekirjoittaminen digitaalisilla allekirjoituksilla, josta saat lisätietoja digitaalisten tunnusten toimittajista ja tunnuksista.
Allekirjoittaminen offline-tilassa¶
Adobe Sign vaatii Internet-yhteyden useimpien toimintojen suorittamista, myös allekirjoittamista, varten.
Allekirjoittaminen sähköpostiviestistä¶
Jos saat sähköpostiviestin, jossa sinua pyydetään allekirjoittamaan, napsauta Tarkista ja allekirjoita -linkkiä.

Jos haluat delegoida allekirjoittamisen toiselle valtuutetulle osapuolelle, napsauta sähköpostiviestissä olevaa ”delegointilinkkiä”: Kun Delegoi-valintaikkuna avautuu näyttöön, täytä lomake ja napauta Delegoi.
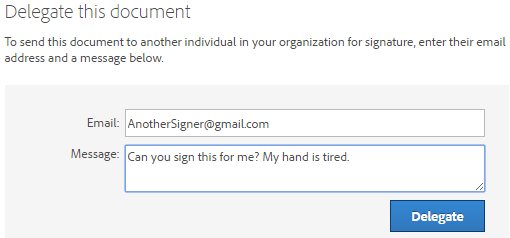
Allekirjoittaminen: salasanatodennus¶
Jos lähettäjä pyytää salasanatodennusta, sinun on annettava salasana dokumentin avaamista varten.
Huomautus
Sinun on oltava yhteydessä verkkoon todennuksen suorittamista varten.

Allekirjoittaminen: puhelintodennus¶
Jos lähettäjä vaatii puhelintodennusta, sinun on annettava puhelimeesi lähetetty vahvistuskoodi:
- Napauta allekirjoitettavaa dokumenttia.
- Valitse, haluatko käyttää itsesi vahvistamiseen tekstiviestiä vai äänipuhelua.
- Napauta Lähetä koodi.
- Kirjoita koodi dokumentissa olevaan koodin vahvistuskenttään.
- Napauta OK.
- Suorita allekirjoitustyönkulku tavalliseen tapaan loppuun.
Huomautus
Sinun on oltava yhteydessä verkkoon todennuksen suorittamista varten.
Allekirjoittaminen: tietopohjainen todennus¶
Jos organisaatiosi käyttää tietopohjaista todennusta (KBA), sinua pyydetään vastaamaan joihinkin kysymyksiin henkilöllisyytesi todentamiseksi. Lisätietoja saat hallinnoijalta. Allekirjoittaminen KBA:lla:
- Napauta allekirjoitettavaa dokumenttia.
- Anna henkilökohtaiset tietosi.
- Napauta OK.
- Vastaa KBA-kysymyksiin.
- Napauta OK.
- Suorita allekirjoitustyönkulku tavalliseen tapaan loppuun.
Huomautus
Sinun on oltava yhteydessä verkkoon todennuksen suorittamista varten.

Allekirjoittaminen eränä¶
Jos olet ottanut Allekirjoittaminen eränä -allekirjoitusvaihtoehdon laitteessa käyttöön, voit allekirjoittaa kaikki Odottaa sinua -luettelossa olevat dokumentit samaan aikaan.
Voit allekirjoittaa eränä seuraavasti:
- Napauta Odottaa sinua.
- Napauta Allekirjoita eränä.
- Kun dokumentti on latautunut, napauta Aloita.
- Napauta allekirjoituskenttää.
- Napauta Allekirjoita napsauttamalla.
- Kun seuraava dokumentti on latautunut, napauta Aloita ja toista prosessi.

Allekirjoituksen muuttaminen¶
Voit muuttaa allekirjoituksen ulkoasun seuraavasti:
- Napauta allekirjoitettua allekirjoituskenttää.
- Luo uusi allekirjoitus Allekirjoituksen luominen -kohdassa kuvatulla tavalla.
- Napauta Käytä.
Allekirjoituksia ei voi muuttaa dokumentin tallentamisen jälkeen.
