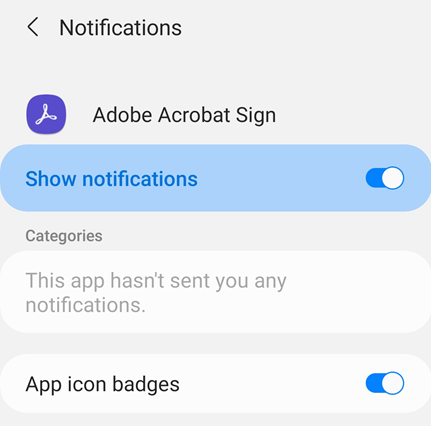Configuration d’Adobe Acrobat Sign
Les paramètres d’Adobe Acrobat Sign vous aident à préconfigurer les fonctionnalités de workflow, l’accès aux documents, l’utilisation des données cellulaires, etc. Pour modifier les paramètres, procédez comme suit :
Ouvrez l’application et connectez-vous.
Appuyez sur
 dans le coin supérieur droit.
dans le coin supérieur droit.
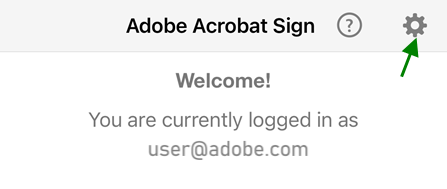
Activation des données cellulaires
L’utilisation des données cellulaires est désactivée par défaut. Pour utiliser les données cellulaires :
Appuyez sur

Activez l’option Autoriser les téléchargements par mobile.
Définition de l’écran par défaut
Pour modifier l’écran d’accueil par défaut qui s’affiche au démarrage de l’application :
Appuyez sur

Appuyez sur la flèche déroulante Écran par défaut.
Sélectionnez un nouvel écran de démarrage par défaut.
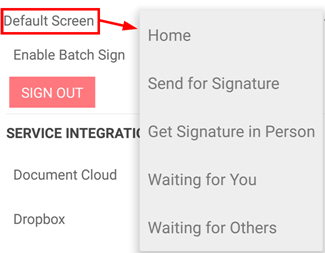
Activation de la signature par lots
La signature par lots vous permet de signer plusieurs documents sans avoir à revenir à la liste des accords et à sélectionner un autre document. Résultat : moins de saisie et des workflows plus rationalisés.
Appuyez sur

Cochez la case Activer la signature par lots.
Vous pouvez désormais signer plusieurs documents à la fois à partir de votre liste À traiter.

Connexion des fournisseurs de stockage cloud
Adobe Acrobat Sign s’intègre à plusieurs fournisseurs de stockage cloud tiers. En connectant ces comptes à Adobe Acrobat Sign, vous pouvez créer des workflows de signature qui intègrent en toute transparence des documents résidant à différents emplacements. Outre Adobe Document Cloud (activé par défaut), vous pouvez vous connecter à d’autres fournisseurs tels que Dropbox, Box et Google Drive.
Pour connecter un compte :
Appuyez sur

Activez le fournisseur de stockage cloud que vous souhaitez connecter.
Dans l’écran de connexion qui s’affiche, indiquez les détails de connexion.
Lorsque vous êtes invité à autoriser la connexion, sélectionnez Autoriser.
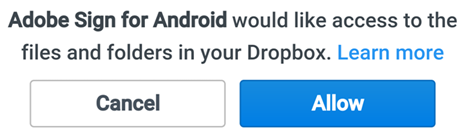
Envoi des données d’utilisation
Par défaut, Adobe Acrobat Sign envoie des données non personnelles et anonymes à Adobe afin que l’équipe d’ingénierie puisse améliorer le produit grâce aux données d’utilisation. Pour vous désinscrire, procédez comme suit :
Appuyez sur

Décochez la case Envoi de données.
Autorisation d’accès à l’appareil photo, aux photos, etc.
Vous pouvez partager l’accès à votre emplacement, vos photos, votre appareil photo et à d’autres fonctionnalités de l’appareil pour faciliter les workflows Adobe Acrobat Sign. La première fois que vous essayez d’utiliser une fonction nécessitant l’une de ces options, vous êtes invité à autoriser l’accès. Vous pouvez activer ou désactiver l’accès si nécessaire. Pour partager l’accès :
Accédez à l’écran Paramètres de votre appareil.
Appuyez sur Applications et faites défiler jusqu’à Acrobat Sign.
Appuyez sur Autorisations et définissez les autorisations pour un ou plusieurs des paramètres suivants, selon les besoins :
Contacts : l’accès aux contacts vous permet de sélectionner les destinataires et les signataires du document dans vos contacts.
Photos : l’accès aux photos vous permet d’utiliser une photo ou une image existante comme signature.
Appareil photo : l’accès à l’appareil photo vous permet de prendre une photo et de l’utiliser comme signature à la volée.
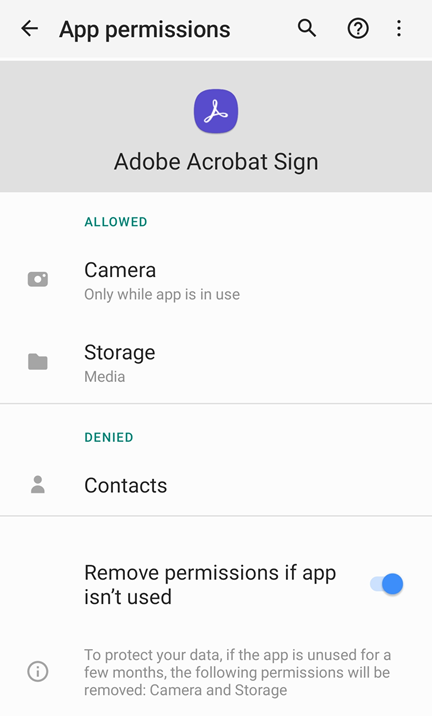
Modification des paramètres de notification
Les notifications affichent l’état de signature de votre document sur l’écran d’accueil pour vous aider à optimiser vos workflows de signature. Vous pouvez également recevoir des alertes en cas de modification de fonctionnalités et de mises à jour produits via des notifications.
Pour modifier les paramètres :
Accédez à l’écran Paramètres de votre appareil.
Appuyez sur Notifications.
Faites défiler jusqu’à Acrobat Sign.
Appuyez sur Notifications.
Appuyez sur Autoriser les notifications pour activer ou désactiver la fonction.