Signature de documents
Vous pouvez signer des documents sur votre téléphone, en ligne ou sur n’importe quel appareil ayant accès à Adobe Acrobat Sign. Si vous avez déjà créé et enregistré une signature, le processus est simple. Pour stocker une signature pour un usage ultérieur, voir Création d’une signature. Adobe Acrobat Sign exige d’être connecté à Internet pour accomplir la plupart des opérations, y compris la signature.
Affichage des documents en attente
Le panneau À traiter de l’écran d’accueil répertorie les documents qui vous sont envoyés pour signature.
Appuyez sur À traiter.
Recherchez un fichier ou sélectionnez-en un en fonction de son titre, de sa date ou de l’expéditeur.
Appuyez sur le document pour l’ouvrir et amorcez le processus de signature de documents.

Signature de documents
Pour signer un document dans votre application mobile, procédez comme suit :
Appuyez sur À traiter puis appuyez sur un document pour l’ouvrir.
Appuyez sur
 dans le coin supérieur droit.
dans le coin supérieur droit.Appuyez sur Démarrer pour afficher tous les champs obligatoires.
Appuyez sur les champs de texte pour saisir des informations.
Appuyez sur un champ de signature. La boîte de dialogue Aperçu de la signature s’ouvre.
Dans la boîte de dialogue Aperçu de la signature qui s’ouvre, vérifiez votre signature ou modifiez-la si nécessaire et appuyez sur OK. Votre signature apparaît automatiquement dans le champ.
Une fois tous les champs obligatoires remplis, appuyez sur Terminer.
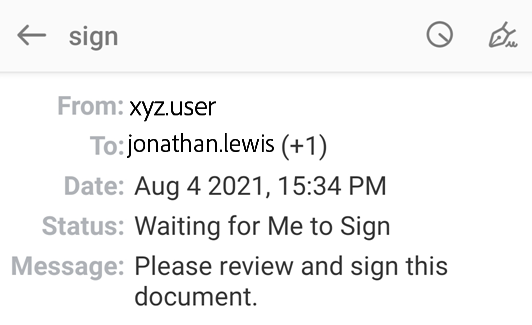
Note
Si vous êtes connecté avec un identificateur numérique, voir Signature à l’aide de signatures numériques pour obtenir davantage d’informations sur les fournisseurs et les identificateurs numériques.
Signature à partir d’un e-mail
Vous pouvez recevoir une demande de signature de documents par e-mail, comme indiqué ci-dessous.

Pour signer des documents à partir d’un e-mail :
Ouvrez l’e-mail et appuyez sur Réviser et signer. Le document s’ouvre dans votre navigateur web.
Suivez les étapes de la section Signature de documents indiquée ci-dessus.
Si vous ne souhaitez pas signer le document, vous pouvez le déléguer à un autre utilisateur. Pour ce faire :
Appuyez sur Déléguer.
Dans la boîte de dialogue « Déléguer ce document » qui s’ouvre, saisissez l’adresse e-mail du nouveau destinataire et rédigez un message.
Appuyez sur Déléguer.
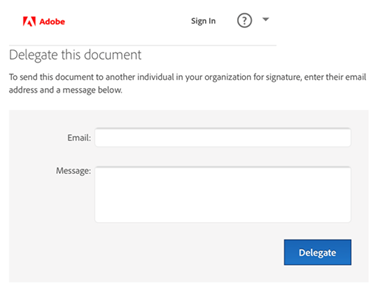
Signature avec authentification par mot de passe
Si l’expéditeur exige une authentification par mot de passe, vous devez entrer un mot de passe pour ouvrir le document. Vous devez être en ligne pour vous authentifier par mot de passe.

Signature avec authentification par téléphone
Si une authentification téléphonique est exigée par l’expéditeur, vous devez entrer un code de vérification qui vous a été envoyé sur votre téléphone. Pour signer des documents qui nécessitent une authentification par téléphone :
Appuyez sur un document pour le signer.
Choisissez de vous authentifier par message texte ou appel vocal.
Appuyez sur Envoyer le code.
Entrez le code dans le champ de vérification du code du document.
Appuyez sur OK.
Exécutez le workflow de signature habituel.
Note
Vous devez être en ligne pour vous authentifier.
Signature avec authentification fondée sur les connaissances
Si l’authentification fondée sur les connaissances est utilisée dans votre organisation, vous devrez répondre à certaines questions pour prouver votre identité. Contactez votre administrateur pour en savoir plus. Pour signer un document avec l’authentification fondée sur les connaissances :
Appuyez sur le document.
Entrez vos renseignements personnels.
Appuyez sur OK.
Répondez aux questions d’authentification fondée sur les connaissances.
Appuyez sur OK.
Exécutez le workflow de signature habituel.
Note
Vous devez être en ligne pour vous authentifier.

Signature de plusieurs documents
Si l’option de signature par lots est activée sur l’appareil, vous pouvez signer en une seule fois tous les documents de la liste À traiter.
Pour signer des documents par lots :
Appuyez sur À traiter.
Appuyez sur Signature par lots.
Une fois le document chargé, appuyez sur Démarrer.
Appuyez sur un champ de signature.
Appuyez sur Cliquer pour signer.
Quand le document suivant se charge, appuyez sur Démarrer et répétez le processus.
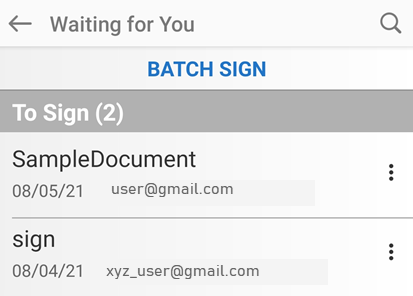
Modification de votre signature
Pour modifier l’aspect de votre signature, procédez comme suit :
Appuyez sur un champ de signature signé.
Dans la boîte de dialogue Aperçu de la signature, appuyez sur Modifier la signature.
Créez une nouvelle signature en suivant la procédure décrite dans la section Création d’une signature.
Appuyez sur Appliquer.
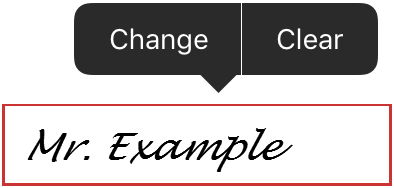
Suppression de votre signature
Pour effacer une signature d’un champ de signature, procédez comme suit :
Appuyez sur un champ de signature signé.
Appuyez sur Effacer.
Note
Il n’est plus possible d’effacer ou de modifier les signatures une fois le document enregistré.