Цифровые подписи
Корпоративным пользователям может потребоваться подписать документы в цифровой среде или самим запустить процесс подписания. Как правило, администратор учетных записей вашей компании выбирает поставщика цифровых удостоверений и создает для вас цифровое удостоверение. Поскольку для цифрового удостоверения требуется выполнить вход в систему с помощью учетных данных, а также используются разные рабочие процессы, вашей организации необходимо предоставить сведения о процессе подписания.
О цифровых подписях
Adobe Acrobat Sign поддерживает облачные цифровые подписи в браузере и на мобильных устройствах. Это позволяет добавлять цифровые удостоверения в процессы электронного подписания. Все подписи соответствуют высоким отраслевым и мировым стандартам и обеспечивают максимально эффективный рабочий процесс.
Понятия «электронная» и «цифровая» подпись считаются взаимозаменяемыми, однако специалисты рассматривают цифровые подписи как подкласс электронных. Проверка подлинности электронных подписей может осуществляться несколькими способами, например по электронной почте, корпоративным идентификаторам и телефону. Тем не менее, для цифровых подписей используется один определенный способ. Лица, добавляющие цифровую подпись, подтверждают свою личность цифровым удостоверением на основе сертификата, как правило, выпущенного сторонним центром сертификации. Цифровые подписи позволяют пользователям или организациям гарантировать, что документ был заверен подписью, а подпись является подлинной и действительной.
Дополнительные сведения см. по адресу https://acrobat.adobe.com/ru/ru/sign/capabilities/digital-signatures-FAQ.html
Запрос цифровой подписи
Можно добавить поле для цифровой подписи в документ и отправить его пользователям на подписание. Выполните следующие действия.
Коснитесь Отправить на подпись.
Добавьте документ, получателей и введите сообщение.
Коснитесь Параметры, а затем включите функцию Предпросмотр, размещение подписей или добавление полей форм.
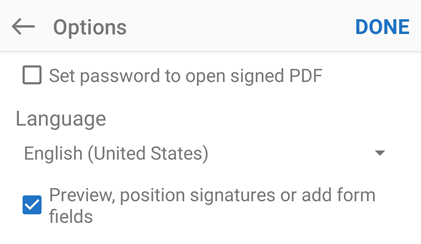
Коснитесь Готово.
На экране Отправка на подпись коснитесь
 .
.После перезагрузки документа перейдите к тому месту, куда хотите добавить поле цифровой подписи.
Перетащите новое поле в документ.
После завершения редактирования документа коснитесь Отправить.
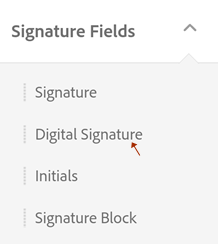
Добавление цифровой подписи
Иногда для подписания документа может потребоваться цифровая подпись, а не электронная подпись не на основе сертификата. Составители добавляют в документы поле цифровой подписи, тем самым указывая на это требование.
Обратите внимание, что процесс подписания и инструкции зависят от требований поставщика цифровых удостоверений и организации.
Для подписания с помощью цифрового удостоверения выполните следующие действия:
Откройте документ и коснитесь
 .
.Если отобразится диалоговое окно «Выберите поставщика», коснитесь ссылки новое цифровое удостоверение или выберите своего поставщика из раскрывающегося списка (список настраивается вашей организацией).
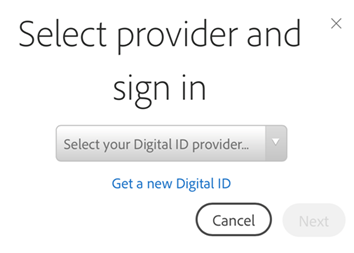
Коснитесь Далее.
Выполните вход в систему своего поставщика, если это требуется.
Выберите цифровое удостоверение. По умолчанию отображаются только те удостоверения, которые используют действительные для подписания сертификаты.
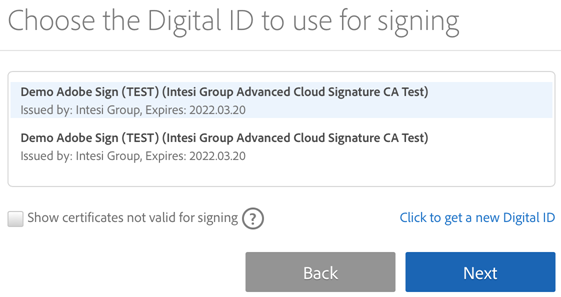
Коснитесь Далее.
Посмотрите, как выглядит ваша подпись. Если необходимо ее отредактировать, коснитесь Изменить подпись.
Коснитесь OK.
Коснитесь Подписать.
Введите ПИН-код или пароль. Если в вашей организации используется дополнительный способ аутентификации с помощью токена-генератора одноразовых паролей, введите одноразовый пароль.
Завершите рабочий процесс подписания.