Сканирование документов
С помощью функции сканирования документов в приложении Adobe Acrobat Sign можно фотографировать документы прямо во время процесса подписания. Существующие изображения и новые снимки преобразуются в формат PDF перед отправкой на подпись. Получить доступ к функции сканирования можно на экране Выбрать библиотеку или Добавить документ при запуске процесса подписания. Возможности, предоставляемые этой функцией:
Сканирование нового документа и (или) добавление изображений с устройства
Изменение порядка страниц
Обрезка страниц
Изменение цвета
Поворот страниц
Удаление страниц
Прикрепление отсканированного документа в формате PDF

Настройки устройства
Вам потребуется предоставить функции сканирования доступ к своей камере. При отображении запроса нажмите Разрешить. Или заранее укажите параметры для Adobe Acrobat Sign в настройках устройства. Дополнительные сведения представлены в разделе Предоставление доступа к камере, фотографиям и т. д.
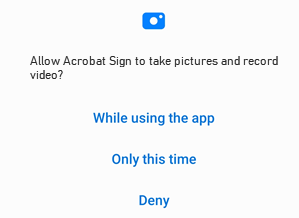
Сканирование документов
Чтобы отсканировать документ, выполните следующие действия:
Начиная процесс подписания, коснитесь Отправить на подпись или Получить подпись лично.
Коснитесь Документы, чтобы добавить документы.
Коснитесь
 .
.После отображения экрана съемки отсканируйте документ. Во время сканирования можно:
включать и отключать вспышку, нажав на значок
 (если устройство оснащено вспышкой);
(если устройство оснащено вспышкой);включить или отключить автоматическую обрезку;
добавить существующую фотографию или документ в набор отсканированных документов, коснувшись значка галереи;
отменить сеанс сканирования, коснувшись значка X в левом верхнем углу;
коснуться значка
 для включения функции автообрезки и воспользоваться подсказками для определения краев, чтобы повысить качество сканирования. Если функция включена, на экране могут появляться следующие сообщения:
для включения функции автообрезки и воспользоваться подсказками для определения краев, чтобы повысить качество сканирования. Если функция включена, на экране могут появляться следующие сообщения:Поиск документа: Приложение выполняет поиск документа и пытается определить его границы.
Приблизьтесь: устройство находится слишком далеко.
Держите камеру прямо: камера расположена под углом к документу.
Готово к съемке: Функция определила размеры всего документа.
Коснитесь миниатюры документа, чтобы посмотреть или отредактировать отсканированный документ. Вы можете нажать на стрелку «Назад», чтобы вернуться к текущему сеансу сканирования.
Если редактирование не требуется, коснитесь Прикрепить, чтобы сохранить отсканированный документ в списке документов.

Редактирование отсканированных документов
По завершении сканирования коснитесь миниатюры документа в правом нижнем углу, чтобы посмотреть ваши отсканированные документы и отредактировать меню в нижней части страницы (как показано ниже).

Можно использовать параметры в меню редактирования для следующих целей.
Добавление страниц
В режиме редактирования, выполняя сканирование, можно отсканировать больше документов или перейти к изображениям и документам и добавить их к текущему отсканированному файлу. Для этого выполните следующие. Выполните следующие действия.
В меню редактирования коснитесь
 .
.Сделайте снимок или выберите файл на устройстве.

Изменение порядка страниц
Перейдите на страницу, которую нужно изменить.
Коснитесь
 .
.Перетащите страницы на новое место.
Коснитесь
 .
.Коснитесь Прикрепить или выберите другой инструмент, чтобы продолжить процесс.
Обрезка страниц
Перейдите на страницу, которую нужно изменить.
Коснитесь
 .
.Перетащите маркеры обрезки для изменения размера области сканирования.
Коснитесь
 .
.Коснитесь Прикрепить или выберите другой инструмент, чтобы продолжить процесс.
Поворот страниц
Перейдите на страницу, которую нужно изменить.
Коснитесь
 .
.Повторите данную операцию для других страниц (при необходимости).
Коснитесь Прикрепить или выберите другой инструмент, чтобы продолжить процесс.
Изменение цвета
Перейдите на страницу, которую нужно изменить.
Коснитесь
 .
.Выберите параметры цвета для текущей страницы.
Повторите данную операцию для других страниц (при необходимости).
Коснитесь Прикрепить или выберите другой инструмент, чтобы продолжить процесс.
Удаление страниц
Перейдите на страницу, которую нужно удалить.
Коснитесь
 .
.Подтвердите удаление страницы.
Коснитесь Прикрепить или выберите другой инструмент, чтобы продолжить процесс.
Сохранение в формате PDF
Ваши отсканированные файлы автоматически преобразуются в формат PDF и прикрепляются к текущему документу.
Если редактирование завершено, коснитесь Прикрепить.
Выберите Готово, чтобы вернуться к подписанию.
