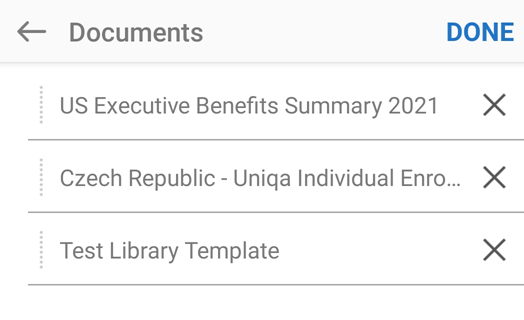取得簽名
Adobe Acrobat Sign 是一款功能豐富的應用程式,具有許多工作流程和設定選項。不過,許多功能和步驟都可由您自行選擇使用,而您可以使用應用程式的預設設定快速傳送文件以取得簽名。
應用程式的「傳送以供簽署」功能可讓您:
傳送任意數量的文件給任意數量的收件者。
指定簽署順序。
指定簽署者的角色與驗證方法。
以密碼保護文件。
新增和編輯表單欄位。
使用應用程式的預設設定,按照下述步驟快速傳送文件以取得簽名:
登入 Acrobat Sign。
點選「傳送供簽署」。
點選「文件 > 新增文件」,並新增一或多份文件。
點選「完成」。
點選「收件者」,然後新增一或多個電子郵件地址。您可以點選
 以瀏覽連絡人清單。
以瀏覽連絡人清單。點選「完成」。
點選
 。
。
瞭解收件者的角色
Adobe Acrobat Sign 行動應用程式為文件收件者提供下列角色選項:
簽署者:簽署者必須在合約中套用至少一份簽名。這是收件者的預設角色。
核准者:核准者需要在傳送交易給簽署者之前輸入自己的姓名。他們不必進行簽署或與任何欄位互動。
簽署者的委派者:此委派者角色是專為以下工作流程所設計:需要有人判定誰是下一位應簽署文件的正確人選。
核准者的委派者:核准者的委派者負責判定誰是下一位應核准文件的正確人選。
注意
Adobe Acrobat Sign 網站介面也支援其他角色,詳情如產品說明所述。
傳送以供簽署
若要傳送一或多份文件進行簽名:
登入 Acrobat Sign。
點選「傳送供簽署」。
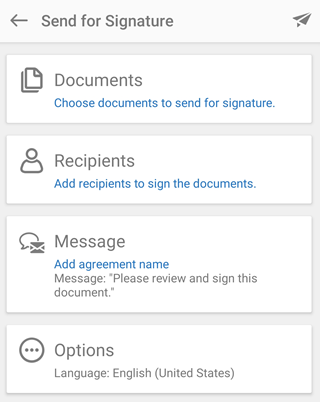
依照下列步驟選取您想取得簽名的文件:
依序點選「文件 > 新增文件」。
在位置清單中選取位置。您可能需要登入才能存取位置。
點選文件將其新增至清單中。
若要新增更多文件,也可以依需求點選「新增文件」。
點選「完成」。

依照下列步驟新增收件者:
點選「收件者」,然後新增一或多個電子郵件地址。

如果不想依照列出的收件者順序進行簽署,請停用「依列出順序完成」按鈕。
您可以自行選擇點選
 以瀏覽連絡人清單。
以瀏覽連絡人清單。若要設定簽署者的角色或驗證機制,請點選
 。然後,選取所需的角色和/或驗證方法。
。然後,選取所需的角色和/或驗證方法。
如果您要變更預設的 ID 驗證方法,請選取:
僅限電子郵件:若簽署者是從電子郵件取得文件,系統會預先假設簽署者的身分。
密碼:輸入密碼。
電話:輸入簽署者的電話號碼。
KBA (知識式驗證)。

點選「確定」。
點選「完成」。
如果您需要自訂電子郵件訊息,請點選「訊息」,然後編輯文件名稱或訊息。
點選「完成」。
如果您需要變更文件選項,請點選「選項」。
點選「設定密碼」核取方塊,可用密碼保護文件。請輸入相同密碼兩次。
點選「語言」下拉式清單並選取新語言,可變更語言。
勾選「預覽、定位簽名或新增表單欄位」欄位核取方塊,可編輯表單欄位。
點選「完成」。

如果您選擇要新增或編輯任一欄位,可以在文件重新載入時,視需要變更文件。
點選
 。
。
取得親自簽名 (等候中合約)
對於已傳送的文件,您可以取得文件的親自簽名。步驟如下:
點選「等候其他人」。
根據文件的標題、日期或傳送者搜尋或選取檔案。
點選文件以開啟詳細資料頁面並點選

在隨即開啟的對話方塊中點選「確定」,然後將裝置傳遞給對方,以執行簽署。
簽署者點選「繼續」以確認其身分,並完成簽署工作流程。

取得親自簽名 (新合約)
若要取得新文件的親自簽名:
依序點選「取得親自簽名 > 文件」。
點選「新增文件」。系統會詢問您是否允許 Adobe Acrobat Sign 存取您的檔案。
從適當的位置選取需要取得簽名的文件。
新增文件,並點選「完成」。
點選「收件者」,然後新增簽署者的電子郵件地址。
點選「完成」。
點選

點選「確定」,然後將裝置傳遞給對方,以執行簽署。
簽署者藉由點選「繼續」確認其身分,然後完成簽署工作流程。
點選「按一下以簽署」。
 > 提醒」。
> 提醒」。