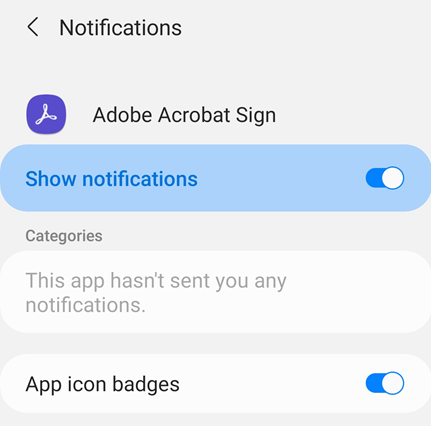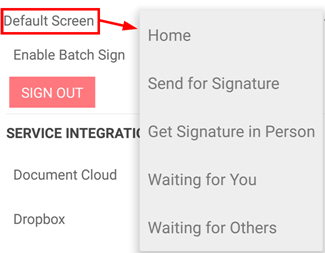設定 Adobe Acrobat Sign
Adobe Acrobat Sign 設定可協助您預先設定工作流程功能、文件存取、行動數據用量等項目。若要變更設定:
開啟應用程式並登入。
點選右上角的
 。
。
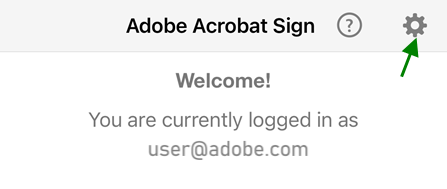
連接雲端儲存空間供應商
Adobe Acrobat Sign 已和一些第三方雲端儲存空間供應商整合。只要使用 Adobe Acrobat Sign 連接至這些帳戶,您就能建立簽名工作流程,流暢地整合位於不同位置的文件。除了 Adobe Document Cloud (預設為啟用) 之外,您還可以連接至其他供應商,例如 Dropbox、Box 及 Google 雲端硬碟。
連接帳戶:
點選

啟用您想連接的雲端儲存空間供應商。
在顯示的登入畫面中,提供登入詳細資料。
系統提示您是否允許連接時,請選擇「允許」。
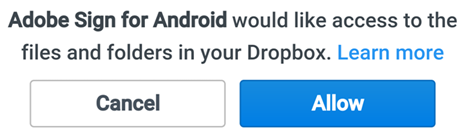
傳送使用資料
根據預設,Adobe Acrobat Sign 會將非私人性質的匿名資料傳送給 Adobe,讓工程團隊可依據這些使用資料改進產品。若要取消參與:
點選

取消勾選「提供使用資料」核取方塊。
允許存取相機、相片及其他內容
您可以共用您所在位置、相片、相機及其他裝置功能的存取權,以簡化 Adobe Acrobat Sign 的工作流程。第一次使用需要上述任一項目的功能時,系統會提示您提供存取權。您可以視需要開啟或關閉存取權。若要共用存取權:
前往裝置的「設定」畫面。
點選「應用程式」,然後捲動至 Acrobat Sign。
點選「權限」,然後視需要設定下列一或多項設定的權限:
聯絡人:有了連絡人存取權,您便可從連絡人選取文件收件者和簽署者。
相片:有了相片存取權,您便可使用現有相片或影像作為您的簽名。
相機:有了相機存取權,您便可隨時拍照並使用拍攝的相片作為您的簽名。
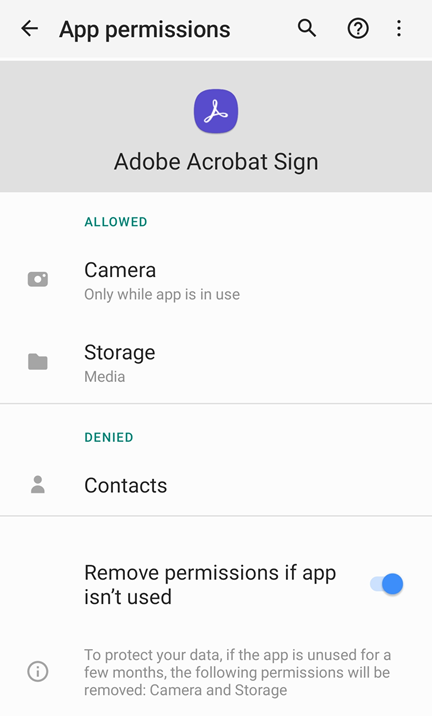
變更通知設定
通知功能會在主畫面顯示文件的簽署狀態,協助簽署流程更流暢進行。您也可以透過通知功能,接收任何有關功能變更和產品更新的警示。
若要變更設定:
前往裝置的「設定」畫面。
點選「通知」。
捲動至 Acrobat Sign。
點選「通知」。
點選「允許通知」以切換開啟或關閉此功能。