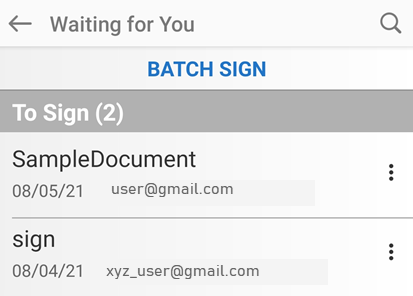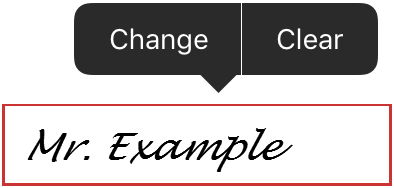簽署文件
您可以透過電話、網路,或任何可存取 Adobe Acrobat Sign 的裝置簽署文件。如果您已建立並儲存簽名,便可輕鬆完成此程序。若要儲存簽名供日後使用,請參閱建立簽名。Adobe Acrobat Sign 大部分的操作都需要有網際網路連線,包括簽署作業。
簽署文件
若要從行動應用程式簽署:
點選「等候您簽署」,然後點選文件以開啟。
點選右上角的
 。
。點選「開始」以顯示所有必填欄位。
點選文字欄位以輸入資訊。
點選簽名欄位。這會開啟「簽名預覽」對話框。
在開啟的「簽名預覽」對話框中,視需要驗證您的簽名或進行編輯,然後點選「確定」。您的簽名會自動出現在欄位上。
填寫所有必填欄位後,點選「完成」。
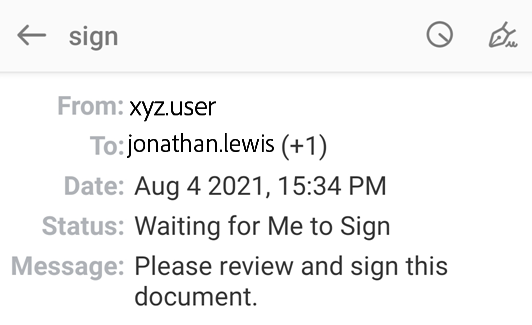
備註
如果您要使用數位 ID 進行簽署,請參閱使用數位簽名簽署,瞭解數位 ID 提供者與數位 ID 的相關資訊。
從電子郵件簽署
您可能會收到透過電子郵件簽署文件的要求,如下所示。

從電子郵件簽署文件:
開啟電子郵件,點選「檢閱並簽署」。這會在您的網頁瀏覽器中開啟文件。
遵循上述簽署文件的步驟。
如果您不想簽署文件,可以將其委派給其他人。步驟如下:
點選「委派」。
在開啟的「委派此文件」對話框中輸入新收件者的電子郵件地址,並撰寫訊息。
點選「委派」。
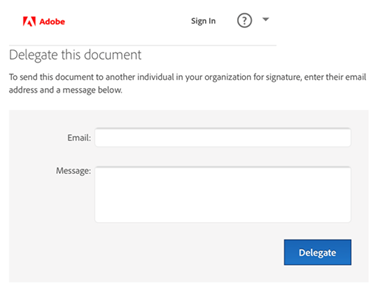
以電話驗證簽署
如果寄件人要求電話驗證,您必須輸入傳送到您電話的認證碼。若要簽署需要電話驗證的文件:
點選文件以簽署。
選擇要透過簡訊或語音通話來驗證您的身分。
點選「傳送驗證碼」。
在文件的驗證碼欄位輸入驗證碼。
點選「確定」。
以一般程序完成簽署工作流程。
備註
您必須有網路連線才能完成驗證。
以知識式驗證簽署
如果您的組織使用知識式驗證 (KBA),您可能需要回答一些問題來證明您的身分。如需詳細資訊,請與管理員連絡。若要使用 KBA 簽署文件:
點選文件。
輸入您的個人資料。
點選「確定」。
回答 KBA 相關問題。
點選「確定」。
以一般程序完成簽署工作流程。
備註
您必須有網路連線才能完成驗證。