获取签名
Adobe Acrobat Sign 是一个功能丰富的应用程序,提供多种工作流程和配置选项。但是,许多功能和步骤是可选的,您可以使用应用程序对于消息、语言和签名者角色等的默认设置,从而快速发送文档以获取签名。根据您的帐户设置,您可以使用应用程序的发送以供签名功能执行以下操作:
向任意数量的接收者发送任意数量的文档。
指定签名顺序。
指定签名者的角色和身份验证方法。
使用密码保护文档。
添加和编辑表单字段。
了解收件人角色
Adobe Acrobat Sign 移动应用程序提供了一个选项,用于为文档接收者选择以下角色:
签名者:签名者必须至少将一个签名应用到协议中。这是接收者的默认角色。
审批者:审批者须先输入其电子邮件地址,再将事务发送给签名者。他们不需要签署任何字段或与任何字段交互。
备注
Adobe Acrobat Sign Web 界面可以提供对更多角色的支持,如产品帮助中所述。
发送以请求签名
若要发送一个或多个文档以供签名,请执行以下操作:
登录 Acrobat Sign。
点按发送以供签名。
遵循以下步骤以选择您希望进行签名的文档:
点按文档并选择任一列出的文档位置。您可能需要登录以访问这些位置。
点按文档以将其添加到列表。
(可选)点按添加文档以添加更多文档。
点按完成。
遵循以下步骤以添加接收者:
点按接收者,然后添加一个或多个电子邮件地址。
如果您不需要按照列出的接收者顺序签名,请禁用按列出顺序完成按钮。
(可选)点按
 以浏览联系人列表。
以浏览联系人列表。如果您要设置签名者的角色或身份验证机制,请点按签名者图标。然后,选择签名者或审批者。

如果您需要更改默认的 ID 身份验证方法,请选择以下选项之一:
仅电子邮件:如果签名者从电子邮件中获取文档,那么签名者的身份已假定。
密码:输入密码。
电话号码:输入签名者的电话号码。
KBA:基于知识的身份验证。
政府 ID:此选项会要求收件人上传政府颁发的身份文档的图像,如驾驶证、居民身份证或护照。
Acrobat Sign:通过 Acrobat Sign 进行验证。
根据帐户管理员启用的设置,可用的 ID 身份验证方法可能有所不同。

点按完成。
(可选)点按添加我以将您自己添加到收件人列表。
点按抄送以添加其他相关用户的电子邮件 ID。
点按完成。
点按消息以修改默认消息,然后点按完成。
要更改文档选项,请点按选项:
滑动密码切换开关查看文件时需要以使用密码保护已签名的文档。输入两次密码。
通过点按语言下拉菜单并选择一种新语言来更改语言。
滑动预览并添加签名字段切换开关以在发送之前审核签名字段。
点按完成。
点按发送。
如果您选择预览,文档将重新加载。您可以根据需要修改字段和其他详细信息。
再次点按发送。
获取亲自签名(等待协议)
若要获取已发送文档的亲自签名,请执行以下操作:
点按等待他人签名。
按文档标题、日期或发送者搜索文件或选择文件。
点按文档以将其打开。
点按
 。这将打开一个对话框,要求您将设备交给签名者。
。这将打开一个对话框,要求您将设备交给签名者。点按确定,然后将设备交给提及的签名者。
签名者通过点按我是 somesigner@signersemail 确认其身份。
完成签名工作流程。
点按完成。
如果显示记录您的当前位置对话框,请选择是否允许 Adobe Acrobat Sign 将签名位置信息添加到文档的历史记录中。
点按完成。

获取亲自签名(新协议)
若要获取亲自签名的新文档,请执行以下操作:
点按获取亲自签名。
点按文档。
点按任意文档位置并选择一个文档,然后点按完成。
点按收件人,然后根据需要添加亲自签名者和其他签名者的电子邮件地址。
点按完成。
要修改协议名称和/或协议消息,请点按消息,编辑内容,然后点按完成。
要向协议添加密码,请点按选项,启用查看文件时需要,然后设置密码。您可以根据需要更改语言并启用协议预览。点按完成。
点按签名。这将打开一个对话框,要求您将设备交给签名者。如果启用了预览,将会在预览模式下打开文档,此时您可以根据需要更新收件人和/或添加签名字段。
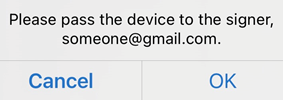
将设备交给提及的签名者。
让签名者通过点按我是 signer@email 确认其身份,然后完成签名工作流程。
点按完成。
如果显示记录您的当前位置对话框,请选择是否允许 Adobe Acrobat Sign 将签名位置信息添加到文档的历史记录中。
点按完成。
管理待处理文档
“等待他人签名”功能允许您查看已发送给他人以签名的文档列表。
查看已发送文档列表
点按等待他人签名。
按文档标题、日期或发送者搜索文件或选择文件。
对于任何文档,从屏幕的右侧向左轻扫,以显示操作菜单。此菜单允许您查看文件的历史记录、发送提醒和启动托管签名。
点按文档以将其打开并:
查看文档的详细信息
查看文档的历史记录
获取他人亲自签名的文档。
取消协议
替换当前签名者
发送签名提醒

编辑文档列表
发送以供签名和获取亲自签名面板都允许您创建文档列表。您可以在列表中添加、删除文件以及重新排序:
添加第一个文档。
点按屏幕底部的添加文档可添加更多文档。
列表中存在两个或更多文档时,点按编辑可更改列表:
要删除文件,请点按删除图标 > 删除。
要将文档列表重新排序,请长按列表图标(3 条水平线),并将文件拖到列表中的新位置。



