配置应用程序
您可以使用 Adobe Acrobat Sign 设置来预配置工作流程功能、文档访问权限、蜂窝数据使用等。
要更改您的设置,请执行以下操作:
打开该应用程序并登录。
点按右上角的
 。
。
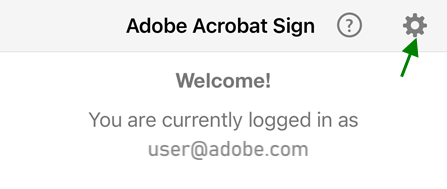
脱机访问文档
您可以从 Adobe Acrobat Sign 下载文档,以在脱机时进行查看和签名。Adobe Acrobat Sign 允许您控制可以下载的文档数,默认阈值是 100。如果您需要在脱机时签署大量文档,可以提高此数值。或者,如果您担心设备存储空间不足,可以限制下载量。
联机文档使用灰色字体和右侧的下载箭头图标高亮显示,而本地文件显示为黑色字体。可以单击下载箭头以将文件下载到您的设备上。
如果您更改最大脱机文档数,即使设置低于您已有的文件数量,已下载的文档也不会受到影响。更改文档后,该文件会被添加到您的发件箱中。

单击发件箱横幅旁的感叹号时,您会看到完整的等待同步文件列表。当您恢复联机状态后,应用程序会上传这些已更改的文档,并且新阈值生效。换言之,此设置仅适用于您在处于联机状态时新下载的文件。
允许访问相机、照片等
可以共享对您的位置、照片、相机和其他设备功能的访问权限,以简化 Adobe Acrobat Sign 工作流程。如果您首次尝试使用的功能需要上述某项功能,系统将提示您提供访问权限。您可以根据需要开启和关闭访问权限。要共享访问权限,请执行以下操作:
在您的设备上转至“设置”屏幕。
滚动到 Acrobat Sign。
点按联系人、照片或相机切换开关以更改设置。
通讯录:通讯录访问权限允许您从通讯录中选择文档收件人和签名者。
照片:照片访问权限允许您将现有照片或图像作为您的签名。
相机:相机访问权限允许您随时拍摄照片,并将所拍摄的照片作为您的签名。

更改通知设置
您可以接收有关文档的签名状态的电子邮件和应用程序通知,以帮助您简化签名工作流程。
若要更改设置,请执行以下操作:
转到您设备的相关设置。
滚动到 Acrobat Sign。
点按“通知”。
点按允许通知以打开或关闭该功能。
点按每个子切换开关,以自定义在允许通知时的相关设置。
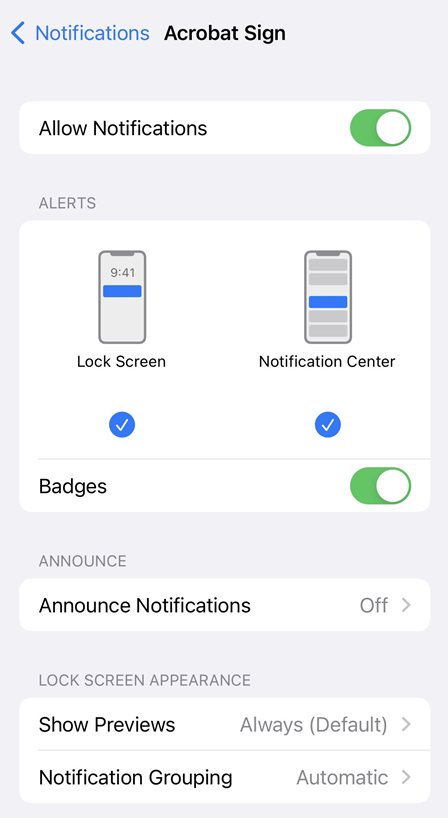
启用应用程序构件
您可以将 Adobe Acrobat Sign 构件添加到主屏幕,以及时获取有关待签名任务的通知,并直接从该构件进行签名或启动签名工作流程。该构件在安装或更新后不会自动显示,因此您必须手动添加。
若要启用 Adobe Acrobat Sign 构件,请执行以下操作:
确认您的设备已更新到 iOS 10 或更高版本。
在通知或主屏幕中,从一侧向左或向右轻扫(具体方法因设备而异)。
此时会显示您的构件,构件旁边会显示一个编辑按钮和一则通知,提示有新构件可用。
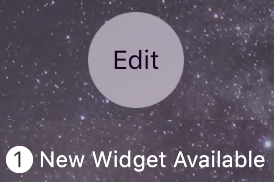
点按 Adobe Acrobat Sign 构件。
长按
 ,然后将 Adobe Acrobat Sign 拖到所需的显示位置。
,然后将 Adobe Acrobat Sign 拖到所需的显示位置。点按完成。
此时该构件将显示在您的主屏幕上。请注意以下事项:
应用程序具有两个选项卡:“等待您处理”和“等待他人处理”。选择任何一项均会显示相应的文档列表。
您可以发送文档以供签名或亲自签署文档。
点按协议可使您直接转到签名工作流程。
如果您尚未登录,该构件会提示您登录。
将位置数据添加到已签名文档
经过协议发送者允许后,Adobe Acrobat Sign 会利用设备的 GPS 功能来确定签名者的位置,从而在审核记录中包含签名位置。仅当此应用程序或其某项功能在屏幕上可见时,才能访问签名位置。当您发送、签署文档或与文档进行交互时,位置会被记录到文档的历史记录中,并可供其他参与者查看。您必须具有 Wi-Fi 或蜂窝数据连接,才能使 Adobe Acrobat Sign 记录签名者的位置。

若要更改设置,请执行以下操作:
转到您的设备“设置”。
滚动到 Acrobat Sign。
点按位置。
点按从不或使用此应用程序时。
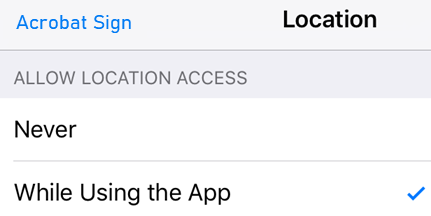
发送文档以供签名时,系统会询问收件人是否希望记录他们的位置,他们可以选择不允许或确定。获取亲自签名或设备所有者进行签名时,签名者可以选择允许一次或不允许。
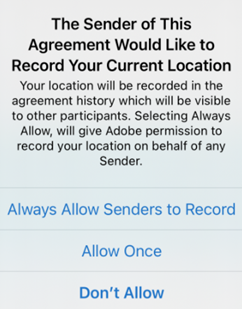
当设备直接访问 GPS 卫星并具有 Wi-Fi 和蜂窝数据连接(必须启用蜂窝数据)时,Adobe Acrobat Sign 的位置数据最为准确。同时使用 GPS 和蜂窝数据连接的效果次之。您必须具有 Wi-Fi 或蜂窝数据连接,否则 Adobe Acrobat Sign 将无法收集任何位置数据。仅依赖三者之一将会降低位置数据的准确度。在所有情况下,准确度均会因设备的功能以及可见 GPS 卫星的数量而异。有关详细信息,请参阅 https://support.apple.com/zh-cn/HT202339。
连接云存储提供商
Adobe Acrobat Sign 与多家第三方云存储提供程序集成。通过将这些帐户与 Adobe Acrobat Sign 连接,您可以创建签名工作流程,将位于不同位置的文档无缝集成。除了 Adobe Document Cloud(默认情况下已启用)之外,您还可以连接到 Dropbox、Box 和 Google Drive 等提供商。
若要连接您的帐户,请执行以下操作:
点按

启用您希望连接的云存储供应商。
在显示的登录屏幕中,提供登录详细信息。
当系统询问您是否允许连接时,选择允许。
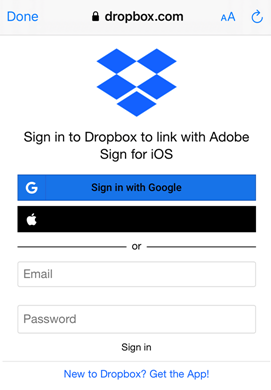
配置单点登录
如果贵公司使用单点登录,帐户管理员应向您提供子域名。若要输入子域名,请执行以下操作:
点按

点按配置单点登录 (SSO)。
输入您的 SAML 子域名。
点按确定。
通过联合身份验证标准,即安全声明标记语言 (SAML) 2.0,在 Web 应用程序和身份验证服务供应商之间安全交换用户身份验证数据。
发送使用情况数据
默认情况下,Adobe Acrobat Sign 会向 Adobe 发送非个人匿名数据,以便工程团队根据使用数据改进产品。要取消注册,请执行以下操作:
点按

取消选中提供使用数据复选框。
评价此应用程序
点按

取消选中在 App Store 中评价此应用程序。