Scan dokumenter
Adobe Acrobat Sign-appens funktion Scan dokument gør det muligt at tage dokumentbilleder løbende under dine signaturworkflows. Eksisterende og nye billeder konverteres til PDF, før de sendes til signering. Du kan åbne scanningsfunktionen via skærmen Vælg bibliotek eller Tilføj dokument, når du starter et underskrivelsesworkflow eller indhenter en signatur personligt. Funktionen gør det muligt at:
Scanne et nyt dokument og/eller tilføje billeder fra din enhed
Omarranger sider
Beskær sider
Juster farven
Roter sider
Slet sider
Vedhæfte PDF-scanningen
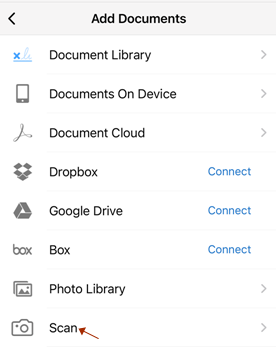
Enhedsindstillinger
Scanningsfunktionen kræver adgang til dit kamera. Vælg Tillad, når du bliver spurgt om det. Alternativt kan du brug enhedsindstillinger til at konfigurere Adobe Acrobat Sign på forhånd. Se detaljer under Konfigurer appen.
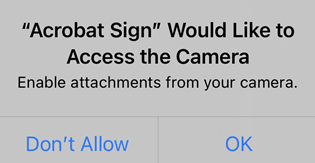
Scan et dokument
Sådan scannes et dokument:
Start et underskrivelsesforløb: Tryk på enten Send til underskrivelse eller Indhent signatur personligt.
Tryk på Dokumenter for at tilføje dokument.
Tryk på

Når scanningsskærmen vises, skal du scanne dit dokument. Under scanning kan du:
Slå blitzen fra og til ved at trykke på
 , hvis din enhed har blitz.
, hvis din enhed har blitz.Slå automatisk beskæring til og fra.
Føj et eksisterende foto eller dokument til din aktuelle scanningssamling ved at trykke på galleriikonet.
Annuller scanningssessionen ved at trykke på X øverst til venstre.
Tryk på
 for at aktivere automatisk beskæring og bruge hints til kantregistrering for at forbedre scanningskvaliteten. Når det er aktiveret, kan der vises beskeder på skærmen, som følger:
for at aktivere automatisk beskæring og bruge hints til kantregistrering for at forbedre scanningskvaliteten. Når det er aktiveret, kan der vises beskeder på skærmen, som følger:Leder efter et dokument: Appen søger efter dokumentet og prøver at registrere dets kanter.
Gå tættere på: Du er måske for langt væk.
Hold kameraet lige: Kameraet holdes skævt i forhold til dokumentet.
Klar til at tage billede af dokument: Kantregistrering kan se hele dokumentet.
Tryk på dokumentets miniature for at se eller Rediger din scanning. Du kan trykke på pil tilbage for at gå tilbage til den aktuelle scanningssession.
Hvis der ikke kræves nogen redigeringer, skal du trykke på Vedhæft for at gemme din scanning på listen over dokumenter.

Rediger din scanning
Når du er færdig med at scanne, skal du trykke på dokumentets miniature i nederste højre hjørne for at se dine scanninger og redigeringsmenuen i bunden (som vist herunder).

Du kan bruge redigeringsmenuen til følgende:
Tilføjelse af billeder fra din enhed
Når du er i scanningsforløbets redigeringstilstand, kan du gennemse din enhed for billeder og dokumenter, som du kan føje til din aktuelle scanning:
Tryk på

Tag et andet foto, eller vælg et arkiv fra din enhed.
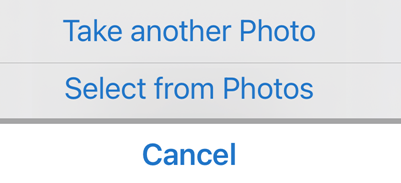
Omarranger sider
Naviger til den side, du vil redigere.
Tryk på

Træk og slip sider på nye placeringer.
Tryk på OK.
Tryk på Vedhæft, eller vælg et andet værktøj for at fortsætte.
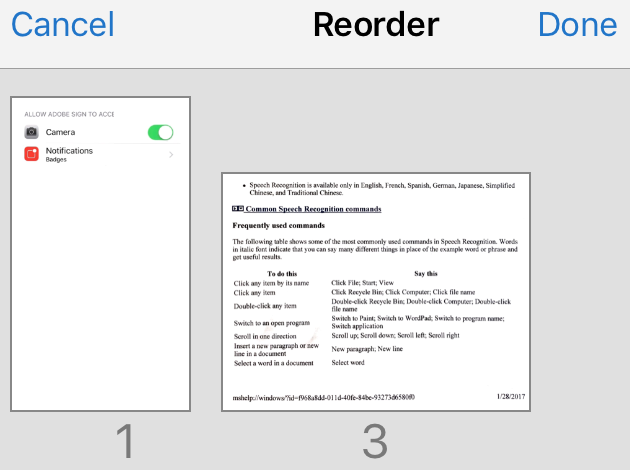
Beskær sider
Naviger til den side, du vil redigere.
Tryk på

Træk i beskæringshåndtagene for at tilpasse scanningsområdet.
Tryk på OK.
Tryk på Vedhæft, eller vælg et andet værktøj for at fortsætte.
Juster farven
Naviger til den side, du vil redigere.
Tryk på

Vælg dine farveindstillinger for den aktuelle side.
Gentag efter behov for de andre sider.
Tryk på Vedhæft, eller vælg et andet værktøj for at fortsætte.
Roter sider
Naviger til den side, du vil redigere.
Tryk på

Gentag efter behov for de andre sider.
Tryk på Vedhæft, eller vælg et andet værktøj for at fortsætte.
Slet sider
Naviger til den side, du vil slette.
Tryk på

Bekræft, at du vil slette siden.
Tryk på Vedhæft, eller vælg et andet værktøj for at fortsætte.
Gem som PDF
Din scanning konverteres automatisk til en PDF og vedhæftes det aktuelle dokument.
Hvis du er færdig med at redigere din scanning, skal du trykke på Vedhæft.
Tryk på Udfør for at gå tilbage til signaturforløbet.