Konfigurer appen
Du kan bruge Adobe Acrobat Sign-indstillinger til at forudkonfigurere workflowfunktioner, dokumentadgang, mobildataforbrug m.m.
Sådan ændrer du dine indstillinger:
Åbn appen, og log på.
Tryk på
 i øverste højre hjørne.
i øverste højre hjørne.
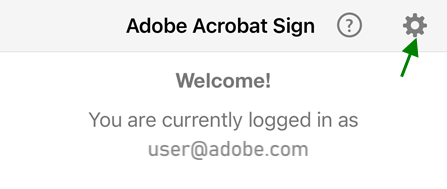
Aktivering af mobildata
Mobildata er som standard deaktiveret. Sådan bruger du mobildata:
Tryk på

Aktivér Downloads med mobildata.
Tilgå dokumenter offline
Du kan downloade dokumenter fra Adobe Acrobat Sign for at se og underskrive dem, når du er offline. Adobe Acrobat Sign giver dig mulighed for at styre antallet af dokumenter, du kan downloade, hvor standardgrænsen er 100. Hæv dette tal, hvis du har mange dokumenter at signere, når du er offline. Alternativt kan du begrænse antallet af downloads, hvis du ikke er sikker på, om du har nok diskplads.
Onlinedokumenterne er fremhævet med en grå skrifttype og et downloadpilikon til højre, hvorimod lokale filer vises med en sort skrift. Du kan klikke på downloadpilen for at få en fil på din enhed.
Hvis du ændrer det maksimale antal offlinedokumenter, påvirkes de downloadede dokumenter ikke, selvom indstillingen er lavere end antallet af filer, du allerede har. Efter du ændrer et dokument, føjes filen til din udbakke.

Når du klikker på udråbstegnet ved siden af udbakkebanneret, kan du se den fulde liste over filer, der venter på at blive synkroniseret. Når du går online, overføres disse ændrede dokumenter, og den nye grænse træder i kraft. Kort fortalt gælder ændringen kun for nye download, der sker, når du er online.
Tillad adgang til kamera, fotos og meget mere
Du kan dele adgang til din placering, dine fotos, dit kamera og andre enhedsfunktioner for at strømline Adobe Acrobat Sign-workflows. Første gang du prøver at bruge en funktion, der kræver en af disse funktioner, bliver du bedt om at give adgang. Du kan altid slå adgang fra og til. Sådan deler du adgang:
Gå til skærmen Indstillinger på din enhed.
Rul til Acrobat Sign.
Tryk på kontakter, fotos eller kameraindstillinger for at skifte denne indstilling.
Kontakter: Kontaktadgang giver dig mulighed for at vælge dokumentmodtagere og -underskrivere fra dine kontakter.
Fotos: Fotoadgang giver dig mulighed for at bruge et eksisterende foto eller billede som sin signatur.
Kamera: Kameraadgang giver dig mulighed for at tage et foto og bruge det som din signatur overalt.

Skift beskedindstillinger
Du kan modtage mail og appnotifikationer om dit dokuments underskrivelsesstatus for at hjælpe med at strømline dine underskrivelsesworkflows.
Sådan ændrer du indstillinger:
Gå til din enheds indstillinger.
Rul til Acrobat Sign.
Tryk på Beskeder.
Tryk på Tillad beskeder for at slå funktionen til og fra.
Tryk på hver af underindstillingerne for at tilpasse indstillinger, når beskeder er tilladt.
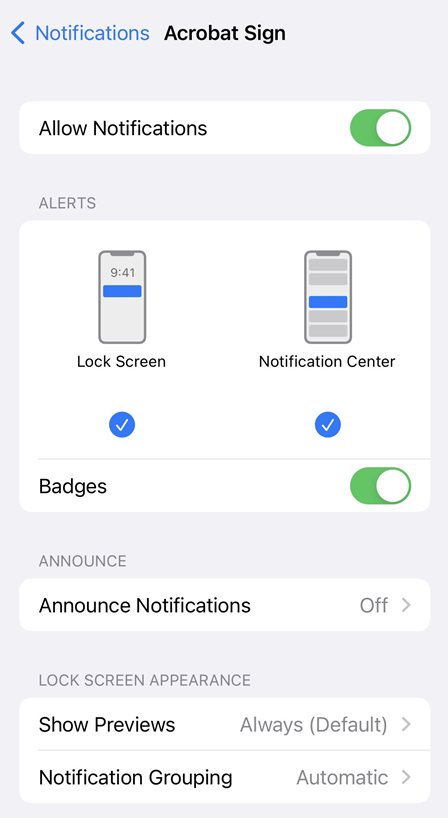
Aktivér appwidget
Du kan føje Adobe Acrobat Sign-widgetten til din startskærm, så du kan få rettidige notifikationer om afventende underskrivelsesopgaver og underskrive eller igangsætte underskrivelsesworkflows direkte fra widgetten. Denne widget vises ikke automatisk efter en installation eller opdatering, så du skal tilføje den manuelt.
Sådan aktiverer du Adobe Acrobat Sign-widgetten:
Bekræft, at din enhed er opdateret til iOS 10 eller over.
Fra notifikations- eller startskærmen skal du stryge mod venstre eller højre fra siden (metoden kan variere afhængigt af enhed).
Det viser dine widgets sammen med en Rediger-knap og en notifikation om, at der er nye widgets tilgængelige.
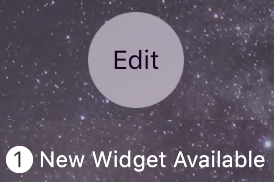
Tryk på Adobe Acrobat Sign-widgetten.
Hold
 nede, og træk Adobe Acrobat Sign til den ønskede placering.
nede, og træk Adobe Acrobat Sign til den ønskede placering.Tryk på OK.
Widgetten vises på din startskærm. Bemærk følgende:
Appen har to faner: Venter på dig og Venter på andre. Dokumentlisten vises uanset dit valg.
Du kan sende et dokument til signering eller få et dokumenter signeret personligt.
Tryk på en aftale for at komme direkte til signeringsforløbet.
Hvis du ikke er logget på, bliver du bedt af widgetten om at logge på.
Føj placeringsdata til underskrevne dokumenter
Med en aftaleafsender tilladelse inkluderer Adobe Acrobat Sign underskrivelsesplaceringen i revisionssporet ved at benytte din enheds GPS-funktion til at bestemme underskriverens placering. Adgang til underskrivelsesplaceringen er kun tilgængelig, når appen eller en af dens funktioner er synlig på skærmen. Når du sender, signerer eller interagerer med et dokument, registreres lokaliteten i dokumentets historik og er tilgængelig for andre deltagere. Du skal have Wi-Fi- eller mobilforbindelse, for at Adobe Acrobat Sign kan registrere underskriverens placering.

Sådan ændrer du denne indstilling:
Gå til enhedsindstillingerne.
Rul til Acrobat Sign.
Tryk på Lokalitet.
Tryk på Aldrig eller Ved brug af appen.
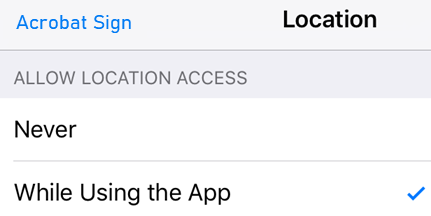
Når et dokument sendes til signering, bliver modtageren spurgt, om han/hun ønsker sin lokalitet registreret, og han/hun kan ikke vælge Tillad ikke eller OK. Når du får en signatur personligt, eller når enhedens ejer signerer, har underskriveren mulighed for at vælge Tillad én gang eller Tillad ikke.
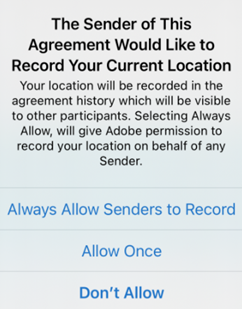
Adobe Acrobat Signs placeringsdata er mest præcise, når enheden har direkte adgang til GPS-satellitter samt Wi-Fi- og mobilforbindelser (mobildata skal være aktiveret). Den næstbedste mulighed er at bruge GPS og mobildata sammen. Du skal have en Wi-Fi- eller mobilforbindelse, for ellers kan Adobe Acrobat Sign ikke indsamle nogen placeringsdata. Hvis der kun benyttes én af de tre muligheder, produceres der typisk mindre præcise lokalitetsdata. I alle tilfælde varierer præcisionen med enhedens funktioner samt antallet af synlige GPS-satellitter. Få flere oplysninger på https://support.apple.com/da-dk/HT202339.
Forbind cloudlagertjenester
Adobe Acrobat Sign kan integreres med flere cloudlagertjenester fra tredjepart. Ved at tilknytte disse konti til Adobe Acrobat Sign kan du oprette signaturforløb, der problemfrit integrerer dokumenter på forskellige placeringer. Foruden Adobes Document Cloud (aktiveret som standard) kan du oprette forbindelse til onlinetjenester som Dropbox, Box og Google Drev.
Sådan tilknyttes en konto:
Tryk på

Aktivér den lagertjeneste, du vil tilknytte.
Angiv loginoplysningerne på den viste loginskærm.
Når du bliver bedt om at tillade forbindelsen, skal du trykke på Tillad.
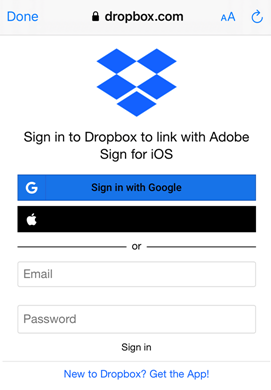
Konfigurer enkeltlogin
Hvis din organisation bruger enkeltlogon, skal en kontoadministrator give dig et underdomænenavn. Sådan angives navnet:
Tryk på

Tryk på Enkeltlogon.
Angiv dit SAML-underdomæne.
Tryk på OK.
Standarden Security Assertion Markup Language (SAML) 2.0 muliggør sikker udveksling af brugergodkendelsesdata mellem webprogrammer og identitetstjenesteudbydere.
Send brugsdata
Adobe Acrobat Sign sender som standard ikke-personlige og anonyme data til Adobe, så det tekniske team kan forbedre produktet baseret på forbrugsdata. Sådan fravælger du det:
Tryk på

Fjern markeringen fra afkrydsningsfeltet Send forbrugsdata.
Bedøm appen
Tryk på

Fjern markeringen fra Bedøm denne app i App Store.