Escanear documentos
La función Escanear documento de la aplicación Adobe Acrobat Sign le permite capturar imágenes de documentos sobre la marcha durante los procesos de firma. Las imágenes existentes y las capturas nuevas se convierten a PDF antes de ser enviadas para su firma. La función para escanear se puede iniciar desde las pantallas Seleccionar biblioteca o Añadir documento al principio del flujo de trabajo de firma o mientras se está firmando en persona. Esta función le permite:
Escanear un documento nuevo o añadir imágenes desde su dispositivo
Reordenar páginas
Recortar páginas
Ajustar el color
Rotar páginas
Eliminar páginas
Adjuntar el PDF escaneado
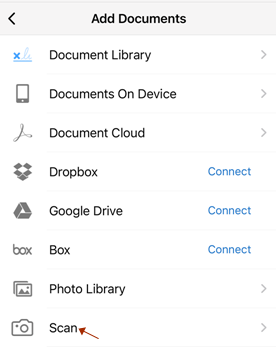
Configuración del dispositivo
La función para escanear requiere el acceso a la cámara. Cuando se le indique que permita la conexión, seleccione Permitir. También puede configurar Adobe Acrobat Sign en la configuración del dispositivo con antelación. Para obtener más información, consulte Configurar la aplicación.
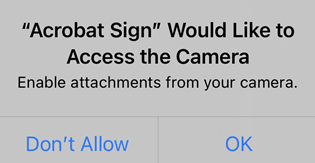
Escanear un documento
Para escanear un documento:
Inicie un flujo de trabajo: pulse Enviar para firmar u Obtener firma en persona.
Toque Documentos para agregar un documento.
Pulse

Cuando aparezca la pantalla de la captura, puede escanear el documento inmediatamente. Mientras escanea, puede:
Apagar y encender el flash tocando
 si su dispositivo tiene flash.
si su dispositivo tiene flash.Activar y desactivar el recorte automático.
Añada una foto o un documento existente a la colección actual de documentos escaneados tocando el icono de la galería.
Cancele la sesión de digitalización pulsando la X situada en la esquina superior izquierda.
Toque
 para activar al recorte automático y use pistas de detección de bordes para mejorar la calidad del escaneo. Cuando se activa, aparecen los mensajes siguientes en la pantalla:
para activar al recorte automático y use pistas de detección de bordes para mejorar la calidad del escaneo. Cuando se activa, aparecen los mensajes siguientes en la pantalla:Buscando un documento: La aplicación está buscando el documento e intentando detectar sus bordes.
Acercar: Es posible que usted se encuentre demasiado lejos.
Suba la cámara: Coloque la cámara en el ángulo correcto para digitalizar el documento.
Listo para hacer captura del documento: La detección de los bordes puede visualizar todo el documento.
Toque la miniatura del documento para verlo o Editar el archivo digitalizado. Toque la flecha atrás para volver a la sesión de escaneo actual.
Si no se requieren modificaciones, toque Adjuntar para guardar su archivo digitalizado en la lista de documentos.

Editar un documento digitalizado
Cuando haya terminado de escanear, toque la miniatura del documento en la esquina inferior derecha para ver sus escaneos y el menú de edición en la parte inferior (como se muestra a continuación).

Puede utilizar la barra de herramientas de edición para lo siguiente:
Añadir imágenes desde el dispositivo
En el modo edición del proceso de escanear, puede buscar las imágenes y los documentos en su dispositivo que desea agregar al elemento escaneado actual:
Pulse

Haga otra foto o seleccione un archivo en el dispositivo.
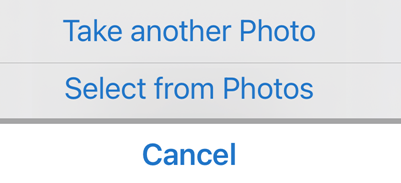
Reordenar páginas
Vaya a la página que quiere modificar.
Pulse

Arrastre y suelte las páginas en las nuevas ubicaciones.
Toque Hecho.
Toque Adjuntar o elija otra herramienta para continuar.
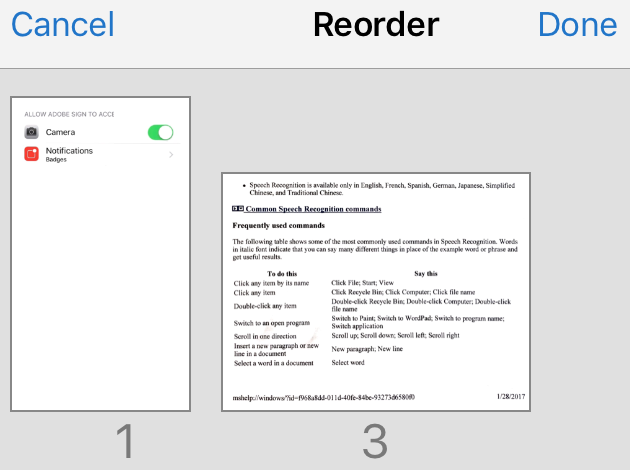
Recortar páginas
Vaya a la página que quiere modificar.
Pulse

Arrastre los controles de recorte para cambiar el tamaño del área de escaneo.
Toque Hecho.
Toque Adjuntar o elija otra herramienta para continuar.
Ajustar el color
Vaya a la página que quiere modificar.
Pulse

Elija las opciones de color para la página actual.
Repita las veces necesarias para las otras páginas.
Toque Adjuntar o elija otra herramienta para continuar.
Rotar páginas
Vaya a la página que quiere modificar.
Pulse

Repita las veces necesarias para las otras páginas.
Toque Adjuntar o elija otra herramienta para continuar.
Eliminar páginas
Vaya a la página que quiere eliminar.
Pulse

Confirme que quiere eliminar la página.
Toque Adjuntar o elija otra herramienta para continuar.
Guardar como PDF
El archivo escaneado se convierte a PDF y se adjunta al documento actual automáticamente.
Cuando termine de editar el documento escaneado, toque Adjuntar.
Toque Hecho para volver al proceso de firma.