Configurar la aplicación
Los ajustes de Adobe Acrobat Sign le permiten preconfigurar funciones del flujo de trabajo, el acceso a los documentos, el uso de datos en dispositivos móviles, etc.
Para cambiar los ajustes:
Abra la aplicación e inicie sesión.
Toque
 en la esquina superior derecha.
en la esquina superior derecha.
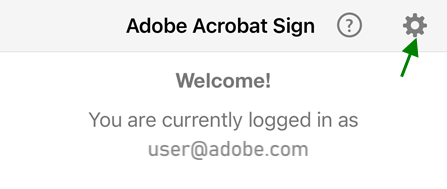
Habilitar los datos para dispositivos móviles
El uso de datos móviles es una opción que se encuentra desactivada de forma predeterminada. Para usar los datos móviles:
Pulse

Habilitar Permitir descargas en dispositivo móvil.
Acceder a documentos sin conexión
Puede descargar documentos de Adobe Acrobat Sign para verlos y firmarlos cuando no esté conectado. Adobe Acrobat Sign le permite controlar la cantidad de documentos que puede descargar. El umbral predeterminado es 100. Incremente este número si tiene un gran número de documentos para firmar mientras no está conectado a Internet. Opcionalmente, limite el número de descargas si le preocupa el espacio de almacenamiento en el dispositivo.
Los documentos en línea están resaltados con una fuente gris y un icono de flecha de descarga a la derecha, mientras que los archivos locales aparecen en una fuente negra. Simplemente haga clic en la flecha de descarga para descargar un archivo en el dispositivo.
Si cambia este ajuste mientras no está conectado a Internet, los archivos descargados no se ven afectados aunque el ajuste sea más bajo que el número de archivos que ya tiene. Después de haber cambiado un documento, el archivo se añade a la bandeja de salida.

Si hace clic en el signo de exclamación junto al banner de la bandeja de salida, verá una lista completa de archivos que deben ser sincronizados. Cuando se conecta a Internet, se cargan estos documentos modificados y se aplica el nuevo umbral. Es decir, el ajuste solo se aplica a las nuevas descargas que ocurren mientras está conectado a Internet.
Permitir el acceso a la cámara, las fotos y más elementos
Los flujos de trabajo se agilizan si proporciona a Adobe Acrobat Sign el acceso a su ubicación, fotos, cámara y otras funciones del dispositivo. La primera vez que intente usar una función que requiera una de estas funciones, se le pedirá que proporcione acceso. Puede activar y desactivar el acceso según lo necesite. Para compartir el acceso:
Vaya a la pantalla Configuración en su dispositivo.
Desplácese a Acrobat Sign.
Toque los conmutadores de los contactos, las fotos o la cámara para cambiar la configuración.
Contactos: El acceso a contactos le permite seleccionar los destinatarios de los documentos y los firmantes entre sus contactos.
Fotos: El acceso a las fotos le permite usar una foto o imagen existente como firma.
Cámara: El acceso a la cámara le permite tomar una foto y usarla como firma sobre la marcha.

Cambiar la configuración de las notificaciones
Puede recibir notificaciones por correo electrónico y de la aplicación sobre el estado de firma de su documento para ayudarlo a agilizar sus flujos de trabajo de firma.
Para cambiar la configuración:
Vaya a los ajustes del dispositivo.
Desplácese a Acrobat Sign.
Toque Notificaciones.
Toque Permitir notificaciones para activar o desactivar la función.
Toque todos los conmutadores secundarios para personalizar la configuración si se permiten las notificaciones.
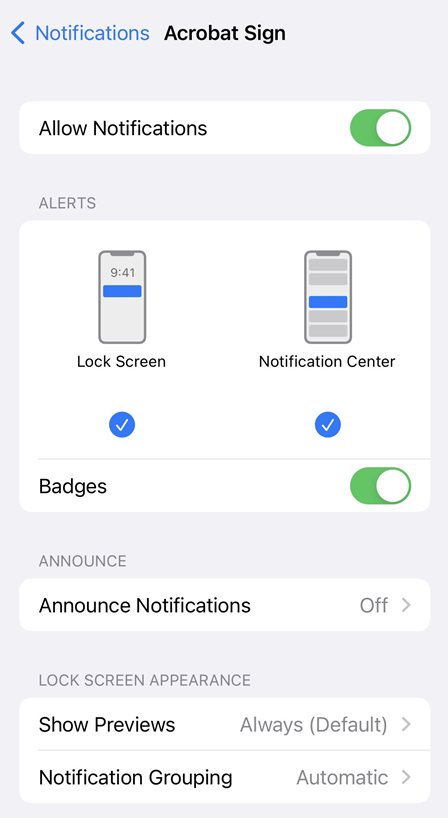
Habilitar el widget de la aplicación
Puede añadir el widget Adobe Acrobat Sign a la pantalla de inicio para obtener notificaciones puntuales sobre tareas de firma pendientes y firmar o iniciar flujos de trabajo de firma directamente desde el widget. El widget no aparece automáticamente tras una instalación o actualización, por lo que debe añadirlo manualmente.
Para activar el widget de Adobe Acrobat Sign:
Compruebe que el dispositivo esté actualizado a iOS 10 o superior.
Desde las notificaciones o la página de inicio, desplácese a la izquierda o a la derecha desde el lateral (el método puede diferir según el dispositivo).
Aparecerán sus widgets junto con el botón Editar y una notificación que le indica que hay nuevos widgets disponibles.
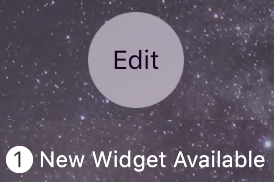
Toque para activar el widget de Adobe Acrobat Sign.
Mantenga pulsado
 y arrastre Adobe Acrobat Sign hasta la ubicación de visualización deseada.
y arrastre Adobe Acrobat Sign hasta la ubicación de visualización deseada.Toque Hecho.
El widget aparecerá en la pantalla de inicio. Tenga en cuenta lo siguiente:
La aplicación tiene dos pestañas: Esperándole a usted y Esperando a otros. Si selecciona cualquiera de las dos se mostrará esa lista de documentos.
Puede enviar un documento para firmar o enviar un documento para firmar en persona.
Si toca un acuerdo le llevará directamente al flujo de trabajo de firma.
Si no ha iniciado sesión, el widget le solicitará que inicie sesión.
Agregar datos de ubicación a los documentos firmados
Con el permiso del remitente del acuerdo, Adobe Acrobat Sign incluye la ubicación de firma en el seguimiento de auditoría gracias a que aprovecha la función de GPS del dispositivo para determinar la ubicación del firmante. El acceso a la ubicación de la firma solo está disponible cuando la aplicación o una de sus funciones están visibles en pantalla. Cuando envía, firma o interactúa con un documento, la ubicación se registra en el historial del documento y está disponible para otros participantes. Para poder guardar la ubicación del firmante, debe tener una conexión Wi-Fi o móvil para Adobe Acrobat Sign.

Para cambiar la configuración:
Vaya a la configuración del dispositivo.
Desplácese a Acrobat Sign.
Toque Ubicación.
Toque Nunca o Mientras se usa la aplicación.
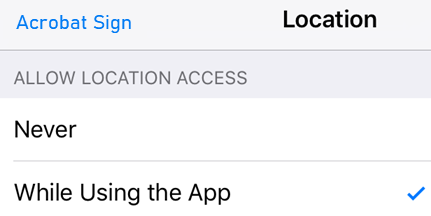
Cuando se envía un documento para firmar, se solicita al destinatario si desea que se guarde su ubicación. Puede elegir entre No permitir o OK. Cuando obtiene una firma en persona o cuando el propietario del dispositivo está firmando, el firmante tiene la opción de elegir Permitir una vez o No permitir.
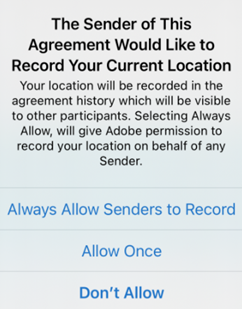
Los datos de ubicación de Adobe Acrobat Sign son más precisos cuando el dispositivo tiene acceso directo a satélites GPS así como a conexiones Wi-Fi y móviles (deben estar activados los datos móviles). La segunda mejor opción es utilizar las conexiones de datos GPS y móviles conjuntamente. Debe tener una conexión Wi-Fi o móvil. De lo contrario, Adobe Acrobat Sign no podrá recopilar ningún dato de ubicación. Si solo confía en uno de estos tres métodos de conexión, se producirán datos de ubicación menos precisos. En todos los casos, la precisión varía en función de la capacidad del dispositivo y del número de satélites GPS visibles. Para obtener más información, consulte https://support.apple.com/es-es/HT202339.
Conectar proveedores de almacenamiento en la nube
Adobe Acrobat Sign se integra con varios proveedores de almacenamiento en la nube externos. Al conectar las cuentas de estos proveedores con Adobe Acrobat Sign, puede crear flujos de trabajo de firmas que integran a la perfección los documentos que se encuentran en diferentes ubicaciones. Además de Document Cloud de Adobe (activado de forma predeterminada), puede conectar a proveedores como Dropbox, Box y Google Drive.
Para conectarse a una cuenta:
Pulse

Habilite el proveedor de almacenamiento en la nube al que desea conectarse.
En la pantalla de inicio de sesión que aparece, introduzca los detalles de inicio de sesión.
Cuando se le indique que permita la conexión, seleccione Permitir.
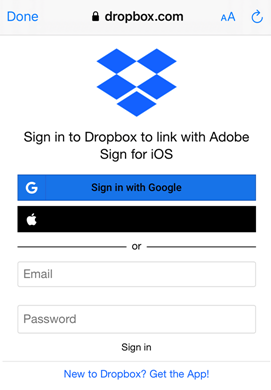
Configurar el inicio de sesión único
Si la organización usa el inicio de sesión único, el administrador de cuentas debería proporcionarle un nombre de subdominio. Para escribir el nombre:
Pulse

Toque Configurar el inicio de sesión único (SSO).
Escriba el subdominio de SAML.
Toque Aceptar.
El lenguaje de marcado de aserción de seguridad (SAML) 2.0 estándar de la federación de identidad permite el intercambio seguro de datos de autenticación de usuarios entre aplicaciones web y proveedores de servicios de identidad.
Enviar datos de uso
De forma predeterminada, Adobe Acrobat Sign envía datos de carácter no personal y anónimos a Adobe para que el equipo de ingeniería pueda mejorar el producto a partir de los datos de uso. Para cancelar el registro:
Pulse

Desactive la casilla Proporcionar datos de uso.
Clasificar la aplicación
Pulse

Desactive la casilla Clasificar esta aplicación en el App Store.