Få signaturer
Adobe Acrobat Sign er en funksjonsrik app som inneholder mange arbeidsflyter og konfigurasjonsalternativer. Mange funksjoner og fremgangsmåter er imidlertid valgfrie, og du kan bruke appens standardinnstillinger for melding, språk, underskrivers rolle og mye mer, for raskt å sende dokumenter til signering. Basert på kontoinnstillingene dine, kan du med appens Send for signering-funksjon:
Sende et hvilket som helst antall dokumenter til et hvilket som helst antall mottakere.
Angi en signeringsrekkefølge.
Angi rolle og bekreftelsesmetode for en underskriver.
Passordbeskytte dokumenter.
Legge til og redigere skjemafelt.
Forstå mottakerroller
Adobe Acrobat Sign-mobilappen gir deg muligheten til å velge følgende roller for dokumentmottakere:
Underskriver: Underskrivere må angi minst én signatur på en avtale. Dette er standardrollen til en mottaker.
Godkjenner: Godkjennere må oppgi e-posten sin før de sender transaksjonen til underskriverne. De trenger ikke signere eller samhandle med felt.
Merk
Adobe Acrobat Sign-nettgrensesnitt kan gi støtte for flere roller, som beskrevet i produkthjelpen.
Send til signering
Slik sender du ett eller flere dokumenter til signering:
Logg på Acrobat Sign.
Trykk Send til signering.
Følg denne fremgangsmåten for å velge dokumentene du vil få signert:
Trykk på Dokumenter og velg en av de oppførte dokumentplasseringene. Det kan være du må logge på for å få tilgang til plasseringene.
Trykk på et dokument for å legge det til i listen.
Velg eventuelt Legg til dokumenter hvis du vil legge til flere dokumenter.
Trykk Ferdig.
Følg denne fremgangsmåten for å legge til mottakere:
Trykk på Mottakere og legg til én eller flere e-postadresser.
Deaktiver knappen med Fullfør i rekkefølge hvis du ikke trenger å logge på bestillingen som den oppførte mottakerbestillingen.
Du kan også trykke på
 for å bla gjennom kontaktlisten.
for å bla gjennom kontaktlisten.Hvis du vil angi underskrivers rolle eller godkjenningsmekanisme, trykker du på underskriverikonet. Velg deretter Underskriver eller Godkjenner.

Hvis du må endre standard ID-godkjenningsmetode, velger du en av følgende:
Bare e-post: Hvis underskriveren får dokumentet i en e-postmelding, forutsettes underskriverens identitet.
Passord: Skriv inn et passord.
Telefon: Skriv inn underskriverens telefonnummer.
KBA: kunnskapsbasert autentisering.
Offentlig ID: Den ber mottakeren laste opp bildet av et myndighetsutstedt identitetsdokument som førerkort, nasjonal ID eller pass.
Acrobat Sign: Verifisering via Acrobat Sign.
De tilgjengelige metodene for ID-bekreftelse kan variere basert på innstillingene som er aktivert av kontoadministrator.

Trykk Ferdig.
Du kan eventuelt trykke på Legg meg til for å legge deg selv til listen over mottakere.
Trykk på Kopi til for å legge til e-post-ID for andre aktuelle brukere.
Trykk Ferdig.
Trykk på Melding for å endre standardmeldingen og trykk deretter på Ferdig.
For å endre dokumentalternativene trykker du på Alternativer:
Skyv passordglidebryteren Krev for å vise filer for å passordbeskytte et signert dokument. Angi passordet to ganger.
Endre språk ved å trykke rullegardinlisten Språk og velge et nytt språk.
Skyv glidebryteren Forhåndsvis og legg til signaturfelt for å se gjennom signaturfelt før sending.
Trykk Ferdig.
Trykk på Send.
Hvis du velger å forhåndsvise, lastes dokumentet inn på nytt. Du kan endre feltene og andre detaljer etter behov.
Trykk på Send igjen.
Få en personlig signatur (ventende avtale)
Slik får du en personlig signatur for et dokument du allerede har sendt:
Trykk på Venter på andre.
Søk etter en fil eller velg en basert på dokumentets tittel, dato eller avsender.
Trykk dokumentet for å åpne det.
Trykk på
 . Det åpner en dialog som ber deg sende enheten til underskriveren.
. Det åpner en dialog som ber deg sende enheten til underskriveren.Trykk på OK og gi enheten til den aktuelle underskriveren.
Få underskriveren til å bekrefte identiteten sin ved å trykke på Jeg er enunderskiver@underskrivere-postadresse.
Fullfør signeringsarbeidsflyten.
Trykk Ferdig.
Hvis dialogboksen for å registrere gjeldende sted vises, velger du om du vil tillate at Adobe Acrobat Sign legger til informasjon om signeringsstedet i dokumentets historikk.
Trykk på Fullfør.

Få en personlig signatur (ny avtale)
Slik får du et nytt dokument signert personlig:
Trykk på Få personlig signatur.
Trykk på Dokumenter.
Trykk på hvilken som helst dokumentplassering og velg et dokument, trykk deretter på Ferdig.
Trykk på Mottakere og legg til e-postadressene for personlige underskrivere og ekstra underskrivere, etter behov.
Trykk Ferdig.
For å endre avtalenavnet og/eller avtalemeldingen, trykk på Melding, rediger innholdet og trykk deretter på Ferdig.
For å legge til et passord i avtalen, trykk Alternativer, aktiver Krev å se filer og angi deretter passordet. Du kan endre språket og aktivere forhåndsvisning for avtalen, om nødvendig. Trykk Ferdig.
Trykk på Signer. Det åpner en dialog som ber deg sende enheten til underskriveren. Hvis forhåndsvisning er aktivert, åpner den dokumentet i forhåndsvisningsmodus, slik at du kan oppdatere mottakerne og/eller legge til signaturfelt, hvis nødvendig.
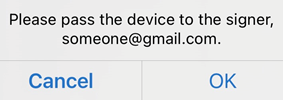
Gi enheten til en aktuelle underskriveren.
Få underskriveren til å bekrefte identiteten sin ved å trykke på Jeg er underskriver@underskriversepost og fullfør deretter arbeidsflyten for signering.
Trykk Ferdig.
Hvis dialogboksen for å registrere gjeldende sted vises, velger du om du vil tillate at Adobe Acrobat Sign legger til informasjon om signeringsstedet i dokumentets historikk.
Trykk på Fullfør.
Behandle ventende dokumenter
Funksjonen Venter på andre lar deg se en liste over dokumenter som du har sendt til andre for signering.
Vise en liste over sendte dokumenter
Trykk på Venter på andre.
Søk etter en fil eller velg en basert på dokumentets tittel, dato eller avsender.
Fra et hvilket som helst dokument kan du sveipe mot venstre fra høyre side av skjermen for å vise handlingsmenyen. Med denne menyen kan du vise filens historikk, sende påminnelser og starte vertssignering.
Trykk et dokument for å åpne det, og:
Vis dokumentdetaljene
Vis dokumenthistorikken
Få dokumentet signert personlig av noen
Kanseller avtalen
Erstatt gjeldende underskriver
Send en påminnelse om signering

Avbryte en avtale
Trykk på Venter på andre.
Åpne en fil, og trykk på

Trykk på Avbryt avtale.
Hvis du vil varsle underskriverne, aktiveres Varsle andre parter via e-post.
Skriv inn en valgfri melding.
Trykk på Avbryt avtale.

Erstatte gjeldende underskriver
Trykk på Venter på andre.
Åpne en fil, og trykk på

Trykk på Erstatt gjeldende underskriver.
Skriv inn e-postadressen til den nye underskriveren.
Skriv inn en valgfri melding.
Trykk på Erstatt gjeldende underskriver.

Send en påminnelse
Slik minner du en dokumentmottaker på at et dokument er klar til signering:
Følg trinnene ovenfor.
Trykk på
 > Send påminnelse.
> Send påminnelse.Skriv inn en påminnelsesmelding.
Trykk på Send påminnelse.

Redigere en dokumentliste
Panelene Send til signering og Få personlig signatur tillater at du oppretter lister med dokumenter. Du kan legge til, fjerne og omordne filer i listen:
Legg til det første dokumentet.
Trykk på Legg til dokumenter nederst på skjermen for å legge til flere dokumenter.
Når du har to eller flere dokumenter i listen, trykker du på Rediger for å endre listen:
Hvis du vil slette en fil, trykker du på sletteikonet > Fjern.
Hvis du vil omordne dokumentlisten, trykker du lenge på listeikonet (tre vannrette linjer) og drar filen til en ny plassering i listen.
