Konfigurere appen
Du kan bruke Adobe Acrobat Sign-innstillinger til å forhåndskonfigurere arbeidsflytfunksjoner, dokumenttilgang, mobildatabruk og mye mer.
Slik endrer du innstillingene:
Åpne appen og logg på.
Trykk
 øverst til høyre.
øverst til høyre.
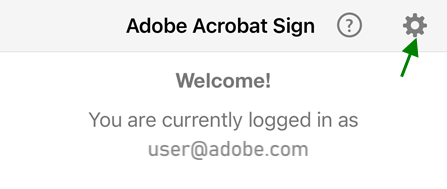
Aktivere mobildata
Bruk av mobildata er deaktivert som standard. Slik bruker du mobildata:
Trykk på

Aktiver Nedlastinger over mobil.
Tilgang til dokumenter frakoblet
Du kan laste ned dokumenter fra Adobe Acrobat Sign for å vise og signere dem når du er frakoblet. Adobe Acrobat Sign lar deg kontrollere antall dokumenter du kan laste ned. Standardgrensen er 100. Øk antallet hvis du har mange dokumenter som skal signeres mens du er frakoblet. Du kan også begrense antall nedlastinger hvis du er bekymret for lagringsplassen.
Dokumentene på nettet er markert med grå skrift og et nedlastingsikon til høyre, mens lokale filer vises med svart skrift. Du kan klikke på nedlastingspilen for å hente en fil til enheten.
Hvis du endrer maksimalt antall lokale dokumenter, har det ingen innvirkning på nedlastede dokumenter selv om innstillingen er lavere enn antall filer du allerede har. Når du endrer et dokument, legges filen til i utboksen.

Når du klikker på utropstegnet ved siden av utboksbanneret, vises en fullstendig liste over filer som venter på synkronisering. Når du kobler til, blir disse endrede dokumentene lastet opp, og den nye terskelen trer i kraft. Med andre ord gjelder innstillingen bare for nye nedlastinger som skjer mens du er tilkoblet.
Tillat tilgang til kamera, bilder og mer
Du kan dele tilgang til plassering, bilder, kamera og andre enhetsfunksjoner for å gjøre Adobe Acrobat Sign-arbeidsflyter mer effektive. Du blir bedt om å gi tilgang første gang du prøver å bruke en funksjon som krever én av disse funksjonene. Du kan deaktivere og aktivere tilgang etter behov. Slik deler du tilgang:
Gå til Innstillinger-skjermen på enheten din.
Bla til Acrobat Sign.
Trykk på glidebryteren for kontakter, bilder eller kamera for å endre innstillingen.
Kontakter: Med tilgang til kontakter kan du velge dokumentmottakere og underskrivere fra kontaktene dine.
Bilder: Med tilgang til bilder kan du bruke et eksisterende bilde som signatur.
Kamera: Med tilgang til kamera kan du ta et bilde og bruke det som signatur underveis.

Endre varslingsinnstillinger
Du kan motta e-post og appvarsler om dokumentenes signeringsstatus, slik at signeringsarbeidsflytene blir mer effektive.
Slik endrer du innstillingene:
Gå til enhetens innstillinger.
Bla til Acrobat Sign.
Trykk på Varsler.
Trykk på Tillat varsler for å slå funksjonen på eller av.
Trykk på hver av underbryterne for å tilpasse innstillingene for når varsler skal være tillatt.
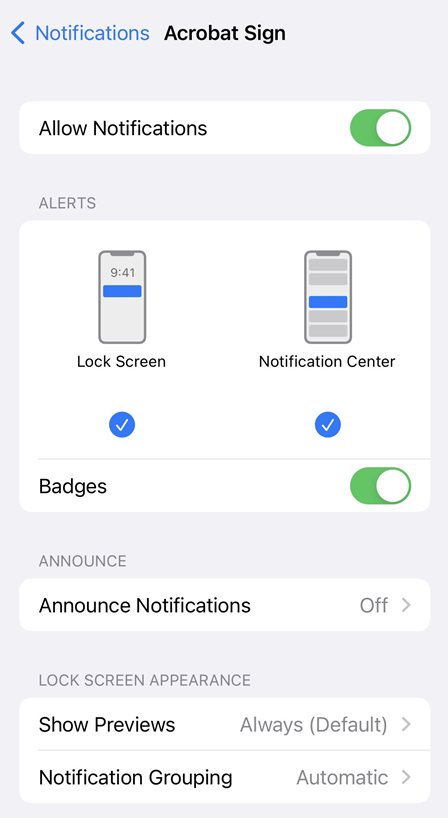
Aktivere appkontrollprogram
Du kan legge til Adobe Acrobat Sign-kontrollprogrammet i Hjem-skjermbildet for å få varsler om ventende signeringsoppgaver og signere eller starte signeringsarbeidsflyter direkte fra kontrollprogrammet. Kontrollprogrammet vises ikke automatisk etter en installasjon eller oppdatering, så du må legge det til manuelt.
Slik aktiverer du Adobe Acrobat Sign-kontrollprogrammet:
Kontroller at enheten er oppdatert til iOS 10 eller nyere.
Fra varslene eller Hjem-skjermbildet, sveiper du mot venstre eller høyre fra siden (metoden kan variere basert på ) enheten.
Det viser et kontrollprogram sammen med en Rediger-knapp og et varsel om at det er nye kontrollprogrammer tilgjengelig.
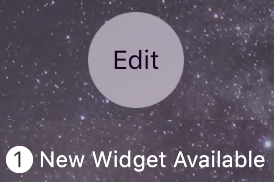
Trykk Adobe Acrobat Sign-kontrollprogrammet.
Trykk lenge på
 , og dra Adobe Acrobat Sign til ønsket skjermplassering.
, og dra Adobe Acrobat Sign til ønsket skjermplassering.Trykk Ferdig.
Kontrollprogrammet vises nå i Hjem-skjermbildet. Legg merke til følgende:
Appen har to faner: Venter på deg og Venter på andre. Hvis du velger en av dem, vises den dokumentlisten.
Du kan sende et dokument til signering eller få et dokument signert personlig.
Hvis du trykker på en avtale, kommer du direkte til signeringsarbeidsflyten.
Hvis du ikke er logget på, ber kontrollprogrammet deg om å gjøre det
Legg til stedsdata i signerte dokumenter
Med en avtale om avsenderens tillatelse, inkluderer Adobe Acrobat Sign som standard signeringsplasseringen i revisjonssporet ved å bruke enhetens GPS-funksjon til å fastslå underskriverens plassering. Det er bare tilgang til signeringsplasseringen når applikasjonen eller en av funksjonene vises på skjermen. Når du sender, signerer eller samhandler med et dokument, blir plasseringen registrert i dokumenthistorikken som er tilgjengelig for andre deltakere. Du må ha en Wi-Fi- eller mobildatatilkobling for at Adobe Acrobat Sign skal registrere signatarens plassering.

Slik endrer du innstillingen:
Gå til innstillingene for enheten.
Bla til Acrobat Sign.
Trykk på Sted.
Trykk på Aldri eller Mens appen brukes.
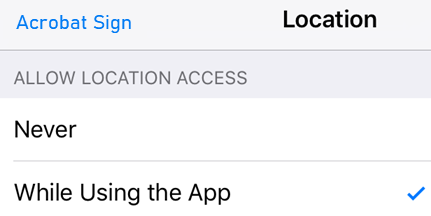
Når et dokument sendes til signering, blir mottakerne spurt om de vil at plasseringen deres skal registreres, og de kan velge Ikke tillat eller OK. Ved innhenting av personlig signatur eller når eiere av enheten signerer, kan underskriveren velge Tillat én gang eller Ikke tillat.
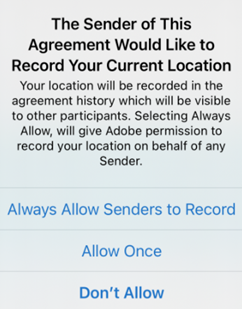
Adobe Acrobat Signs stedsdata er mest nøyaktig når enheten har direktetilgang til GPS-satellitter og Wi-Fi- og mobildatatilkoblinger (mobildata må være aktivert). Det nest beste alternativet er å bruke GPS- og mobildatatilkoblinger sammen. Du må ha en Wi-Fi- eller mobildatatilkobling, ellers vil ikke Adobe Acrobat Sign samle inn stedsdata. Å stole på bare én av de tre vil ofte produsere mindre nøyaktige stedsdata. I alle tilfeller varierer nøyaktigheten, avhengig av enhetens funksjonalitet og antall synlige GPS-satellitter. For mer informasjon kan du se https://support.apple.com/en-us/HT202339.
Koble til skylagringsleverandører
Adobe Acrobat Sign har integrering med flere skylagringsleverandører fra tredjepart. Ved å koble disse kontoene med Adobe Acrobat Sign, kan du opprette arbeidsflyter for signering som integrerer sømløst dokumenter som er lagret på forskjellige plasseringer. I tillegg til Adobes Document Cloud (aktivert som standard), kan du koble til leverandører som Dropbox, Box og Google Disk.
Slik kobler du til en konto:
Trykk på

Aktiver skylagringsleverandøren du vil koble til.
Angi påloggingsdetaljene på påloggingsskjermen som vises.
Når du blir spurt om du vil tillate tilkoblingen, velger du Tillat.
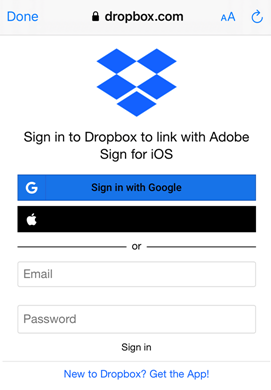
Konfigurere enkel pålogging
Hvis organisasjonen bruker enkel pålogging, får du et underdomenenavn fra kontoadministrator. Slik skriver du inn navnet:
Trykk på

Trykk på Konfigurer enkeltpålogging (SSO).
Skriv inn ditt SAML-underdomene:
Trykk på OK.
SAML 2.0-standarden for federering av identitet (Security Assertion Markup Language) aktiverer sikker utveksling av brukergodkjenningsdata mellom webapplikasjoner og identitetstjenesteleverandører.
Sende bruksdata
Adobe Acrobat Sign sender som standard ikke-personlige og anonyme data til Adobe, slik at utviklingsteamet kan forbedre produktet basert på bruksdata. Slik avregistrerer du deg:
Trykk på

Fjern merket i avmerkingsboksen Lever bruksdata.
Vurder appen
Trykk på

Fjern merket for Vurder denne appen i App Store.