Add frames to your photos for free in minutes.
Add frames to your images with Adobe Express by exploring professionally designed templates or creating your original design.
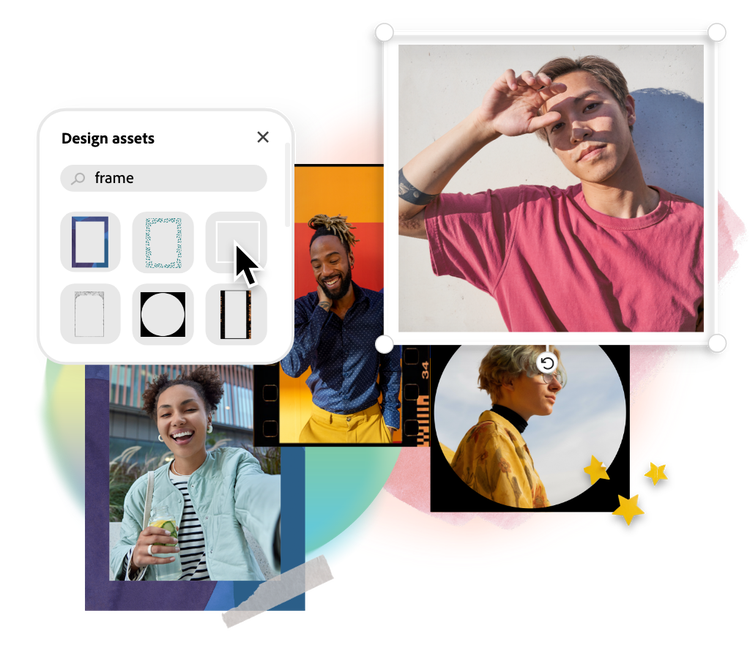
How to add photo frames to your images.

1. Select image.
Upload an image from your photo library or select a free Adobe Stock photo to start customizing in Adobe Express.

2. Customize frames.
Drag and drop shapes, colors, text, and icons to create the perfect frame for your design. Or, select Elements and find premade options to instantly add to your photo.

3. Continue editing.
Keep editing or instantly download your design to share with your friends, family, and followers in minutes.

Make a frame using design elements.
Select from the Adobe Express extensive library of icons, design assets, and shapes. Type in search terms such as frame, rectangle, flourish, or another keyword related to your creative vision. Drop in the icon, adjust the size and thickness of your frames, and switch up the color to match your design.
Turn an image into a frame.
Add an image from your library or our Adobe Express stock photo gallery. Pin the photo to the background to make it the frame. Then add another photo, an opaque icon shape, or text box on top and scale the image down to reveal the photo border underneath. Repeat as necessary to create multiple frames and shapes within your design.

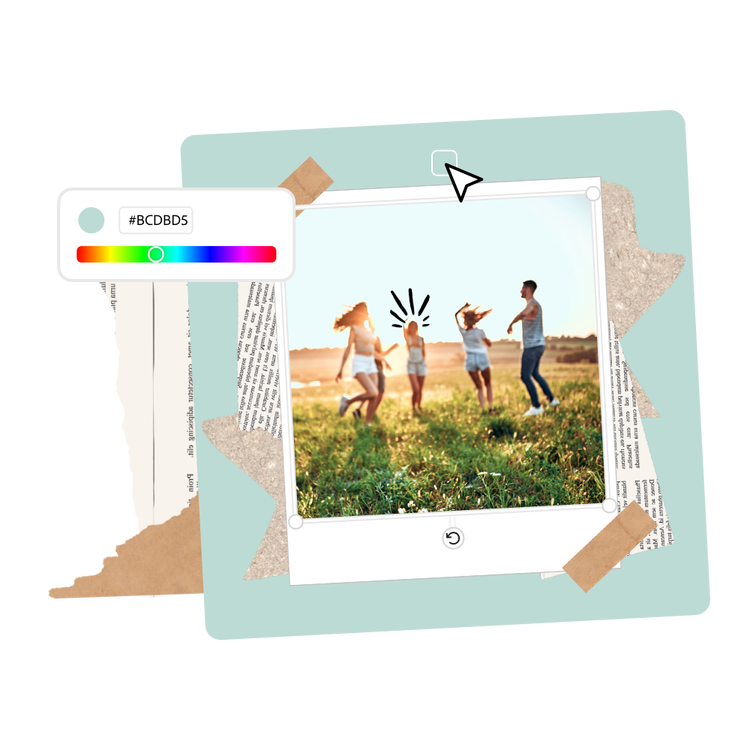
Use the background to make a frame.
Choose your custom color for the background of your canvas, then drop a photo into your design. Scale your picture down to reveal the colored canvas underneath, creating a frame effect. You can also use the Layout option to create a border of another color and adjust the thickness by dragging the adjustment bar. Add icons or text on top of the image to create depth.
Tons of free templates, video, and audio assets to start from.
Turn your newly edited image into a stunning flyer, social post, album cover, profile photo, and unlimited other designs. Explore our template library to get started. Then, add other pre-loaded design assets, fonts, icons, or GIFs to personalize your image. There are endless creative opportunities to elevate your designs.
