Guide to AI text effects from Adobe Express
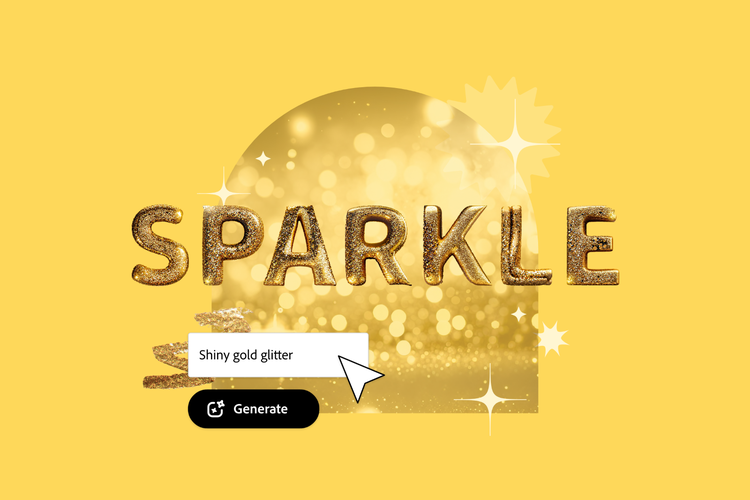
Generative AI is creating a lot of buzz right now — and for good reason. There is enormous promise to this technology that can produce images or text effects from just a description. And now, generative ai text effects powered by Adobe Firefly are available for you to use directly in Adobe Express.
Adobe Express users might feel apprehension around generative AI. Some believe that the tools are too complex or that the prompt writing is too hard. Some worry that the tools don’t generate unique content or that the content quality is, for lack of a better word, weird. Maybe an image looks strangely familiar to objects in the real world yet contain surreal imperfections and therefore feel a bit off.
There’s also the question of practical use cases for generative AI. What is this stuff good for, anyway? In this article, I’ll go over some best practices for Adobe Express’s new text effects features including where to find the feature and how to write effective prompts that produce high-quality and unique effects. I’ll also get into some ideas for how to use the text effects and for which types of content they add the most value.
Summary/Overview
How to find text effects in Adobe Express
Users with the Adobe Express Premium Plan have access to Adobe Firefly’s generative AI-powered text effects and text-to-image generation, available directly in the Adobe Express app. These quick steps can help you kick off your project from scratch or using any of our thousands of ready-to-use, remixable templates.
- Once in the Adobe Express editor, click “Text,” found on the lefthand column displaying a panel of option or within the options revealed by clicking the purple and white “+” icon (this depends on the size of your browser window).

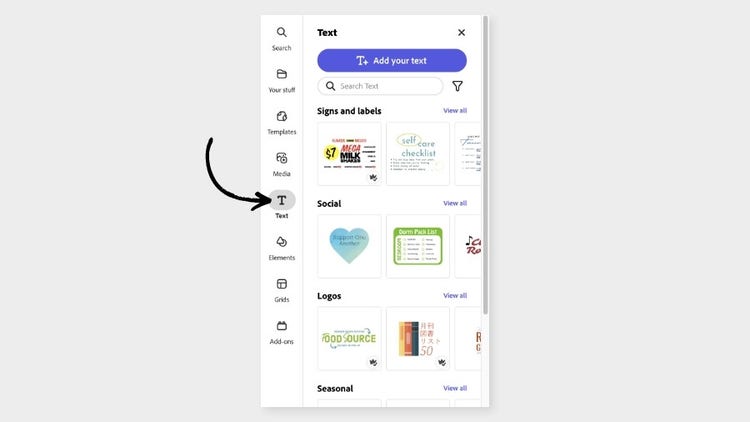
- Begin with one of the presets found under the “Text effects” selection toward the bottom left of your text options. These pre-generated text effects were created by our team for you to use, but don't worry — you can unleash your own generative AI text effect ideas in the next step. Select any one of the examples and head to the next step.
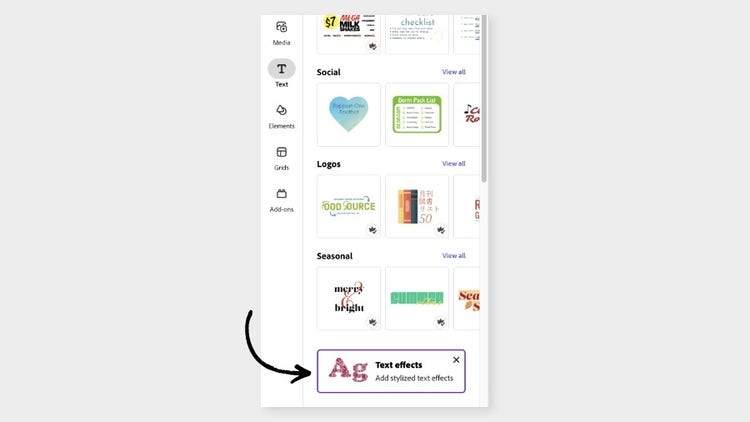
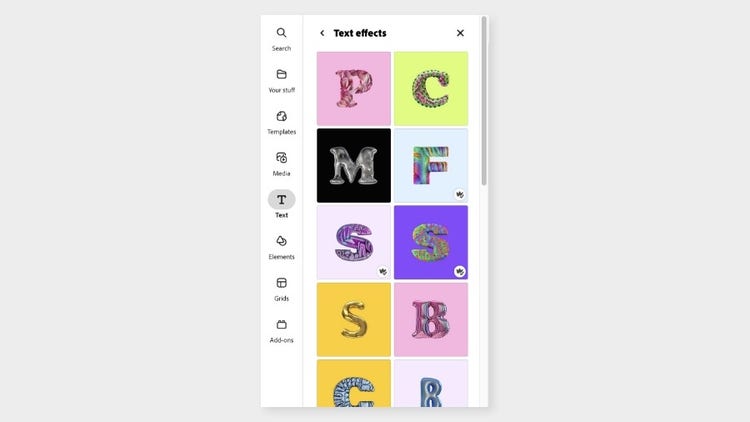
Don't worry if you don’t see the perfect text effect in the pre-generated examples. Click any font option on the left to start creating your own.
- The pre-generated text effect example you picked will appear in your page, and the “Text effects” menu will be visible on the left of your image. Here, you can write your own text prompt to generate a unique custom text effect all your own.

- You can customize the text prompt in the up left corner of the text effects panel. In honor of my dog and her striped coat, I’ve replaced the adjective “rainbow” with “brindle.” I’ve also edited the placeholder text to be my dog’s name, “Bonnie.”

- Next, add your own media and customize your content with Adobe Express elements. Here’s Bonnie against a jungle background under her name, spruced up with text effects to match her brindle coloring.

Try the effect for your pet using this template.
How to write text effects prompts
In the previous section, I showed you how to use and edit a preset text effect prompt. Starting from a preset text effect prompt — and then customizing it — is a great way to quickly generate high-quality text effects unique to your imagination. This approach can also help you familiarize yourself with the feature. Play around with switching up the wording of presets.


Next, let’s talk about some best practices around writing text effects prompts from scratch. Here are my tips:
- Start with the heart of your effect. What do you want the text effect to resemble? As you brainstorm, it can be helpful to think in terms of categories. The following categories are examples of the types of things that work well as text effects.
Foods: Cookie, caramel, crusty bread
Materials: Balloon, cardboard, marble, paint
Abstract: Glitter, slime, graffiti
Fabric: Knit, embroidery, wool, tapestry
Element: Smoke, neon, mercury
Nature: Flowers, leave, cactus, moss, sponge
- Next add one or two adjectives to describe the effect.
Examples might include: Chocolate chip cookie, blue smoke, dried flowers, fig leaf, sheep wool, purple spray paint, rose gold glitter, floral tapestry, green gooey slime, yellow kitchen sponge, wild style graffiti
- Refine your effects
Try your effects of various fonts: Adobe Express lists a collection of fonts that work well with text effects. These fonts are wideset and provide enough space for the text effects to be visible.
Change rules: When you apply text effects, you can change how Adobe Express interprets your prompt. Choose Tight, Medium, or Loose to vary how strictly your font keeps its shape. Here’s how each setting effects your font:
- Tight: A font shape is tightly maintained with no overflow of the effect beyond the font’s borders. Use the Tight setting to retain the most legibility in your text.
- Medium: Font shape is maintained with some overflow of the effect beyond the font’s borders.
- Loose: Choose Loose to have the effect take centerstage. The effect will bleed over the edges of the font’s borders and could make your phrase less legible.
Ideas for using text effects
Now that you’ve learned some best practices to create quality, well-rounded text effects prompts, let’s go into some practical use cases for text effects.
Social Media Posts: Create headers for your social media posts that match your promotion, event, or sale. For example, use a “pink peonies” text effect to make your header for your store’s Spring Sale extra memorable.

Cards & Invitations: Spruce up your next party physical or digital party invitation with unique header text amplified with Text Effects. For example, make your next flyer extra-refined with a header that uses the Text Effect prompt: “dark blue and gold marble pattern background”.

School Projects: School projects don’t have to be boring or by-the-book. Standout to your classmates and show your teacher what you know by adding flare to your next school report.

What will you create with Text Effects? Post your creations on social and tag us @AdobeExpress.
Create incredible content with Adobe Express, powered by Firefly
Unlike other generative AI tools, Adobe Firefly is the most differentiated generative AI service available today, designed to generate images that are safe to use in commercial settings — free from copyrighted materials like popular characters and branded content.
Firefly is trained on hundreds of millions of professional-grade, licensed images in Adobe Stock — among the highest quality licensed images available to marketers and creatives — along with openly licensed and public domain content where a copyright has expired. Use simple text prompts in over 100 languages to make beautiful images, transform text, play with color, and so much more.
Enterprise businesses will be able to train Firefly with their own creative collateral and generate content in an organization or company’s own brand language. From there, just post to your social channels directly from Adobe Express — wham, bam, complete marketing synergy! It can take just minutes to bring your creative vision from idea to design to done, and your creative production workflow will never be the same.
And there’s so much more on the horizon. We’re exploring generating custom vectors, brushes, and textures from text prompts, altering the weather in a video with a few words, or turning simple 3D designs into photorealistic images and quickly creating new styles and variations. We’re exploring all of these possibilities and more.
Unlock your imagination with Firefly, and experiment, imagine, and create an infinite range of images with Firefly, generative AI-powered content creation from Adobe.