How to change the background color on an Instagram story.
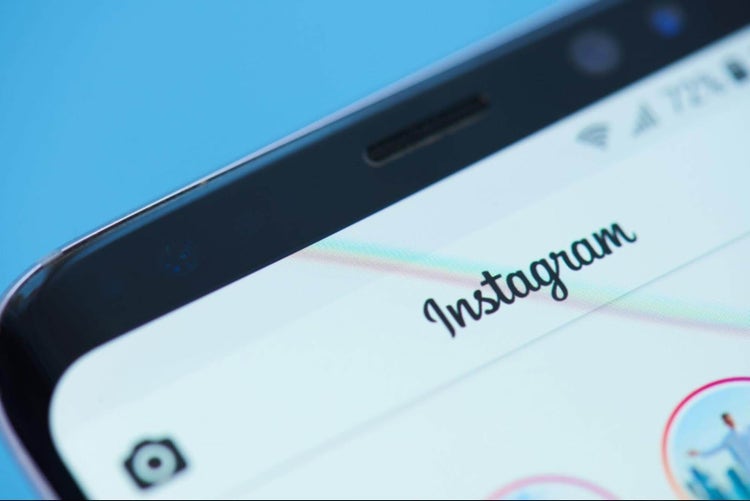
Social media is always changing, and nothing changes more frequently than your Instagram story. The concept of temporary content was introduced by Snapchat when they made a platform where the user could send a photo or video that would disappear shortly after being opened. Instagram's version of this function debuted in 2016 when they introduced Instagram stories, which mirrored the idea of short, digestible content.
You may already know that one of the essential things to do on Instagram as a marketer, influencer, or entrepreneur is to post frequently. And while being able to develop your audience and engage with them is thrilling, it can be stressful to make unique on-brand content so often.
We’ve put together these tips and tricks for different ways to change your Instagram story background inside the Instagram app.
Later in this post, we’ll go into how you can make stellar Instagram stories with powerful tools outside of the Instagram app by using Adobe Express.
Overview
How Instagram stories work.
Before we start, it's vital to know a bit about how your Instagram story works. You can post a picture or video from your camera roll or take one with the in-app camera. After selecting the media you want to upload, you add elements right within the platform. You can add text, music, GIFs, emojis, a geotag, or change the color of your background — which is the main reason you’re here.
If Instagram stories are new to you, here is a quick tutorial on sharing a photo, Instagram post, or video to your story.
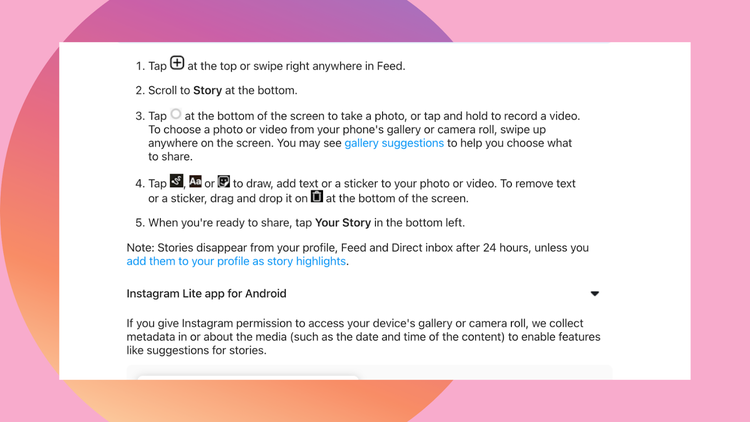
According to Instagram, here’s what to do:
- Tap the plus sign (+) at the top or swipe right anywhere in the Feed.
- Scroll to Story at the bottom.
- Tap the circle at the bottom of the screen to take a picture, or tap and hold to record a video. To choose media from your camera roll, swipe up.
- Tap the top buttons to draw, add text, or add a sticker to your story. Drag and drop any elements into the trash can at the bottom of the screen to remove.
- When you’re done, tap Your Story in the bottom left.
Stories disappear from your profile after 24 hours.
If the story is an evergreen gem that you want your audience to have access to for longer than 24 hours, then you have the option to add it to your profile under the "Highlights" section. An Instagram Highlight is a saved album of stories that you want to exist on your profile.
Here are some killer highlight sections from @timothygoodman, @youngmer, and @everyday.hooray:

Change the background color of your Instagram story.
The world is your oyster when it comes to shades for your new background color. The dropper tool within the app is the crucial feature for finding the perfect color option. It allows you to match perfectly to any shade within the story screen.
Changing the background color of an Instagram story is the first step in customizing the look of your Insta story, and these are the simple steps to do it.

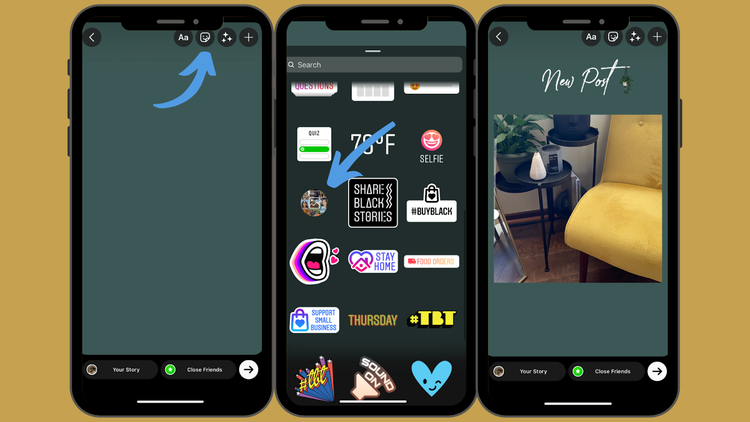
How to do it:
- First, press the plus (+) symbol in the top right corner of your news feed to add a story.
- Once on the story screen, either upload a photo from your camera roll or take a casual photo to add. You will cover the image with a solid color, so it does not matter what the photo looks like.
- Tap on the plus (+) symbol in the top right corner and choose the "draw" option.
- Click the pen icon and select the color you want at the bottom of the screen.
- Long-press down on the screen, and the solid background will fill with the color you choose.
- Once you have your desired color background, select the sticker button at the top right-hand corner of the screen.
- Locate the photo sticker. This will open your camera roll and you can choose the photo you want to feature (an example of this process is shown in the image below).
Top tip:
If you would like the color to be transparent over the photo, select the highlighter tool instead of the pen tool, and this will add a color overlay over your photo. If you’d like, you can select the eraser icon to show bits of the image underneath.
The eraser tool is an excellent way to tease a new photo or reel to engage your audience. They will be intrigued by only seeing a bit of the new post peeking through the overlay.
Use a photo as your story background.
This method is a super simple way to leverage your Instagram account for marketing, to share a repost, or just to provide visual flair.
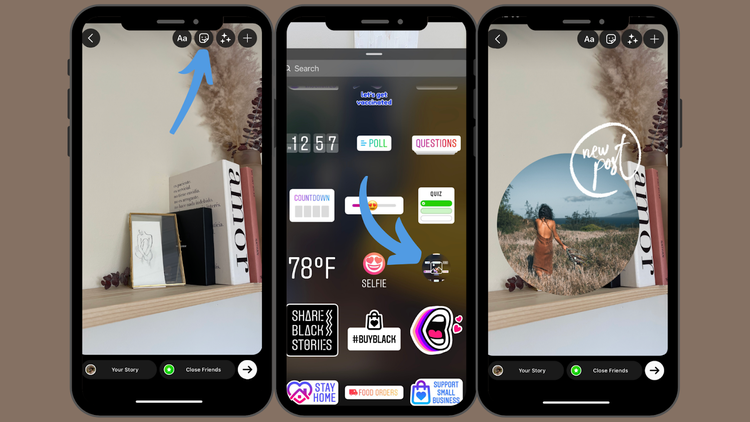
How to do it:
- Go into your phone's camera roll and find a high-quality image you want to use for your background image.
- Adjust the sizing of the image by using pinch-to-zoom gestures.
- Once you're happy with the size, tap on "stickers" to add the photo you want to feature, or add text on top.
Top tip:
Enhance your new story by adding effects to your photo or video. There are new effects added consistently, so don't forget to check out fresh ideas. The story effects are at the bottom of the screen, next to the round camera button in the middle.
Make a color gradient background on your Instagram story.
This feature is helpful because it allows you to choose a single color that transitions into another color, creating a beautiful effect for your story.

How to do it:
- Select the "Aa" icon on the left-hand side marked "create" and then tap the “Aa” icon at the bottom of the screen one more time to bring up options.
- To change the color scheme, select the circle (O) icon at the top of the screen and filter through until you find the one you want.
- After that, you can continue creating your story adding any text or images you want on top.
Top tip:
If you want more color gradient color options, save an image of a color gradient you like to your camera roll and import it into your story as a new background color.
Use your branded colors in your Instagram story.
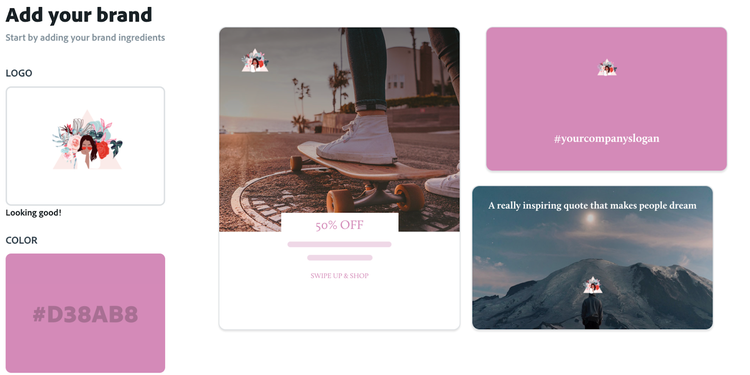
One of the most significant objectives for many entrepreneurs is developing brand recognition with social media. The majority of building trust with your audience has to do with consistent branding.
How to do it:
- Take a screenshot of your branded colors and save it to your camera roll.
- Then, make a new story and use the sticker feature to import the screenshot of your branded colors.
- After that, select the draw icon in the top right corner of your screen and then select the dropper tool.
- Once set, hover the dropper tool over your branded colors sticker to match your background color with your branding.
- Delete the screenshot of your branded colors.
Top tip:
Use this tactic to brand all your story color options, including text, emojis, GIFs, and stickers. It's best to use solid color options.
Use an external Instagram photo editor and templates to build your Instagram story background.
Easily make your background using templates waiting for you to customize them to your brand. Templates are an excellent hack for marketers who are producing large amounts of content.
You can create everything from aesthetic overlays to photo cutouts using the background removal tool in Adobe Express.

How to do it:
- Open Adobe Express and select “Instagram Story” from the templates section.
- You can either start from scratch or select from the beautiful layouts.
- Once you have decided on your design, upload the photo you want to add as an overlay.
- Select the photo, and click the remove background option on the right hand side of the screen.
- After you select it, you will have the option to add, or remove any section of the photo.
- Claudio Zavala Jr. illustrates how to edit Instagram story templates in Adobe Express in this YouTube video.
How to do it:
- Save your customized story template to your iPhone or Android camera roll.
- Import your template into your story screen by using the "stickers" icon and selecting the camera roll sticker.
- Once set, you can resize it to fit over the default color on your story screen to give the appearance of sharing one cohesive story.
Top tip:
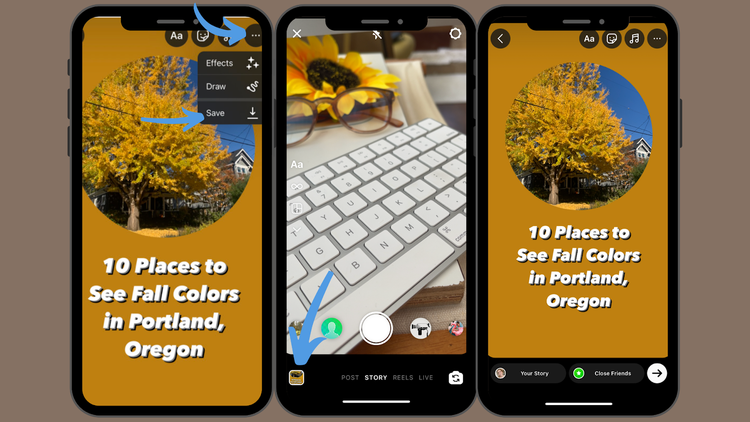
You can make your story posts in advance and add them quickly and efficiently into your new story when you’re ready to post. Simply add your background color and featured image and then format your story layout, adding branded text and features.
Once you’re happy with your creation, click the back button on the top left. Click “Save Draft” on the box that pops up.
Or, you can select the (...) icon at the top of the screen, and click the down arrow symbol labeled “save.” Now you have a story on your camera roll ready to post whenever you want.
Add video background to your Instagram story using green screen.
Creating green screen videos is all the rage throughout social media, and now you have access to this feature right in the Instagram app. This stories feature allows you to make a unique background by recording yourself over any video background you desire. It's also handy if you want to show a tutorial or a Q&A session on your Insta story.

How to do it:
- Make a new story by selecting the (+) icon.
- Swipe through the different effect options at the bottom of the screen until you find the magnifying glass icon and select it.
- Type "green screen" into the search bar and choose the green screen effect of your choice.
- Select "add media," which will bring you to your camera roll where you can choose which video you want to add to your background.
- Record a video or picture over the green screen video and add it to your story at the bottom of the screen.
Top tip:
You can apply the green screen effect to photos too.
Enjoy the limitless story background possibilities.
You have a ton of options when it comes to how to change the background color on your Instagram story with a photo. Need more content creation ideas? Check out these stellar tips on how to use Instagram stories for your business.