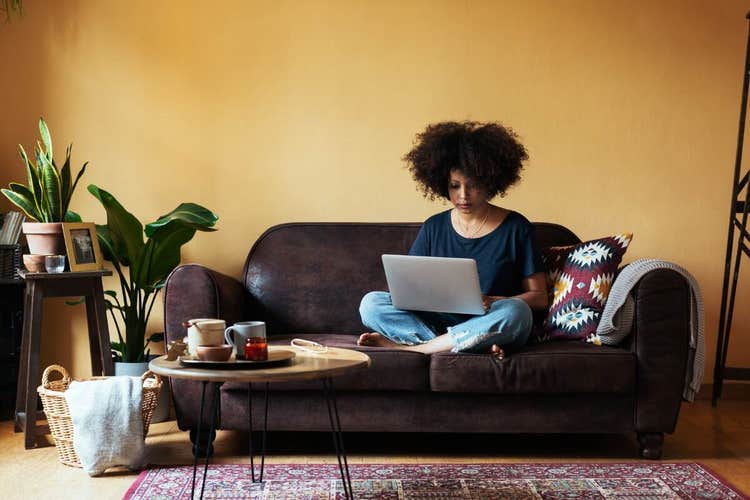PDF 可以在 Mac 和 Apple 裝置上使用嗎?
- 是的。PDF 為全球最熱門的文件格式之一,可在全球最熱門的多款電腦上輕鬆使用。
- Mac 和 Apple 裝置皆隨附 PDF 檢視軟體。此外,iPhone、iPad、Mac 和其他 Apple 產品也與領先業界的 Adobe Acrobat Pro 軟體完整相容,可用來處理 PDF 文件。
- Acrobat 能為 Mac 使用者提供完善的 PDF 體驗。使用者可以編輯文字和圖形、將多個檔案合併為單一 PDF,新增安全性功能,並進行其他操作。
使用 Acrobat 線上版新增文字和其他內容
Acrobat 線上版使一款免費的 PDF 編輯器,可讓使用者在 PDF 中新增注釋、文字、影像和塗鴉。若要在 Acrobat 線上版開啟 PDF 文件,只要將其拖放至 Acrobat 線上版瀏覽器視窗內即可。
Acrobat 線上版含有文字工具、繪圖工具,以及其他螢光標示工具,能讓 Mac 使用者在 PDF 檔案中加註筆記和加入內容。不過,使用者無法使用它編輯或更新現有的文字或影像。
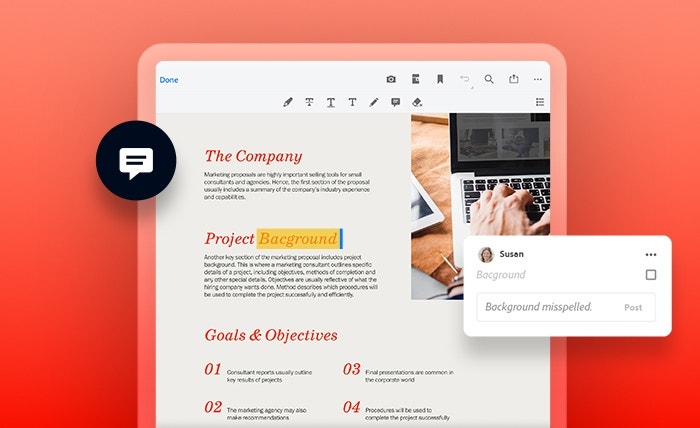
使用預覽程式開啟 PDF 並加註筆記
MacOS (Mac 作業系統) 內含「預覽程式」,這款免費的 PDF Mac 應用程式可讓使用者開啟和檢視 PDF 檔案,並於當中加上注釋。「預覽程式」是在 Mac 上開啟 PDF 的預設選項。因此,若要在 Mac 上的「預覽程式」中開啟 PDF,只需按兩下想要檢視的文件即可。
在預覽中,您可以刪除、加上底線、醒目提示現有文字、新增注釋和新增形狀。儘管您無法編輯現有文字,但可以新增文字。您可以透過這些步驟,使用「預覽程式」應用程式在 PDF 中新增文字:
- 選取「工具」。
- 選取「加入註解」。
- 點選文字圖示。
- 將游標移至 PDF 上要新增文字的位置。
- 輸入文字。
- 使用文字圖示變更文字的字型、大小和樣式。若要變更文字顏色,您可以按一下右上角的顏色方塊,並從下拉式調色盤中選擇顏色。
如果您想裁切照片,請按照下列步驟操作:
- 按一下影像並拖曳游標來選取要裁切的影像區域。畫面上會出現虛線邊框。
- 繼續拖曳游標,直到要保留的影像部分位於虛線內。
- 在選單中選取「工具」。
- 選取「裁切」。
- 如果出錯,只要按一下「編輯」和「還原」即可重新開始。
了解如何在 Mac 裝置上使用 Adobe Acrobat 編輯 PDF
Acrobat 不只能檢視 PDF 和加註筆記,還可讓您進行其他更多操作,包括從頭開始製作 PDF、為檔案加上註解、使用影像,甚至還能製作可填寫的 PDF 表格。除了變更 PDF 的內容之外,Acrobat 還可以協助加以管理。其內含多種安全性功能,能讓使用者使用密碼保護 PDF,並將其標記為密文。您也可以將 PDF 檔案轉換為其他檔案格式,並運用一系列完善的編輯器,變更文件中的各種內容。
為獲得最佳成果,請將 Acrobat 設為 Apple 裝置上的預設 PDF 檢視工具。若要進行這項操作,請在 PDF 上按一下滑鼠右鍵,以前往「取得資訊」›「開啟檔案」,並設定 Acrobat 為預設應用程式。完成上述操作後,即可開始透過這款完善且靈活的應用程式充分發揮 PDF 的潛力。

按照以下步驟在 Mac 上編輯 PDF
如果您想嘗試最可靠的 PDF 編輯工具,可以透過 Adobe Acrobat 線上服務免費存取這些工具,您可以使用任何網際網路瀏覽器存取該服務。您可以透過線上服務快速輕鬆地與協作者溝通需要新增、刪除或變更的內容。只需按照下列步驟即可:
- 瀏覽至 Acrobat 線上服務中的編輯 PDF 工具。
- 按一下「選取檔案」按鈕。
- 從內部儲存空間、雲端儲存空間或 Google Drive 中選擇檔案,或將檔案從桌面拖放至放置區。
- 上傳檔案後,使用 Adobe 登入資料登入,然後使用工具新增文字、螢光標示、繪圖和其他內容。
- 移至「分享」選單,透過電子郵件或連結與他人分享文件。
Acrobat 線上服務易於使用,並提供各項工具,方便您為文字加上螢光標示、底線、刪除線,或是新增文字。此外,您可以新增註解,甚至能在 PDF 中繪圖。您的團隊將能夠清楚看到套用變更的位置,加速完成專案。
如何使用 Acrobat Pro 編輯 PDF
Adobe Acrobat Pro 集中了您所需要的全部工具到同一處,讓您製作 PDF、加上註解和意見回饋、處理影像,以及製作可填寫的表格。您還可使用 Adobe 的密碼保護和密文工具,讓您的 PDF 更加安全。 若要將 Acrobat 設為 Mac 上的預設 PDF 檢視器,只要按照下列步驟操作即可:
- 在電腦上下載 Acrobat。
- 用滑鼠右鍵按一下 Mac 上任一位置 (桌面、下載項目或其他資料夾) 的 PDF 檔案。
- 選取「取得資訊」。
- 選取「開啟檔案」。
- 將 Acrobat 設為預設應用程式。
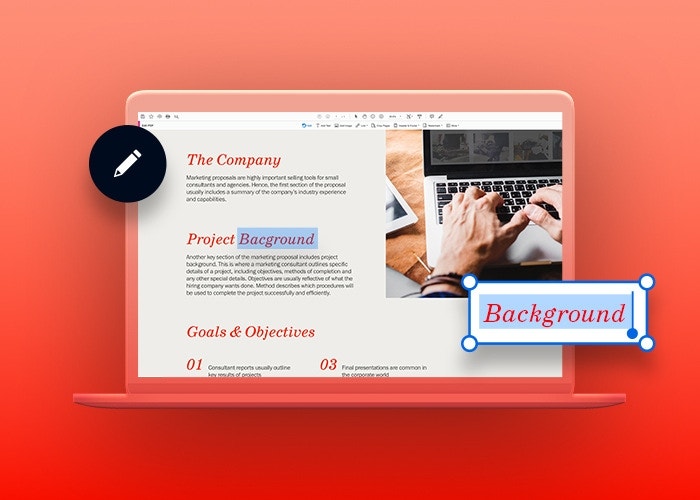
在 Mac 上使用 PDF 的常見問題
如何讓 Mac 上的 PDF 檔案可供編輯?
使用「預覽程式」或 Acrobat 線上版工具開啟 PDF,即可在 PDF 中新增筆記、塗鴉和注釋。使用 Acrobat 加以開啟,就能編輯主要文字、影像和其他元素。
如何免費編輯 Mac 上的 PDF 檔案?
Acrobat 線上版和「預覽程式」可讓 Mac 使用者免費開啟和檢視 PDF。使用者也能新增注釋和標註,但這些免費選項或 Acrobat 免費試用版無法用來編輯 PDF 的主要內文。
Mac 有提供 PDF 編輯器嗎?
macOS 內含「預覽程式」,這款應用程式可用來開啟和檢視 PDF。