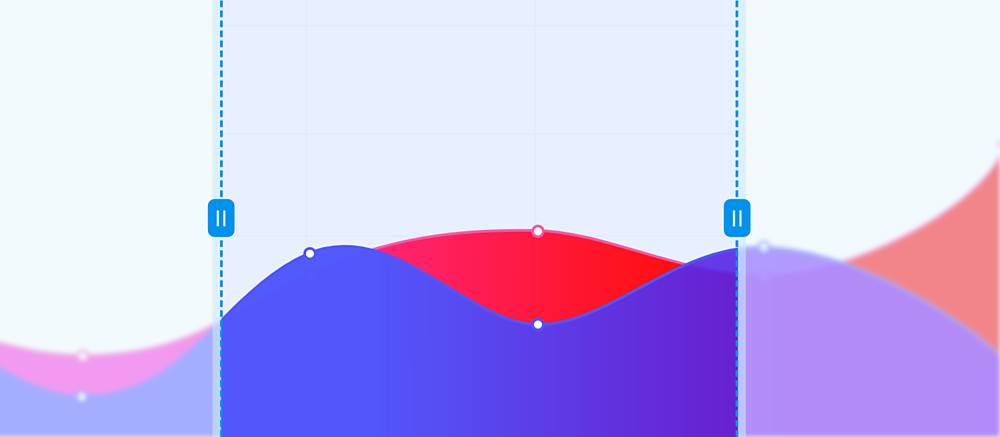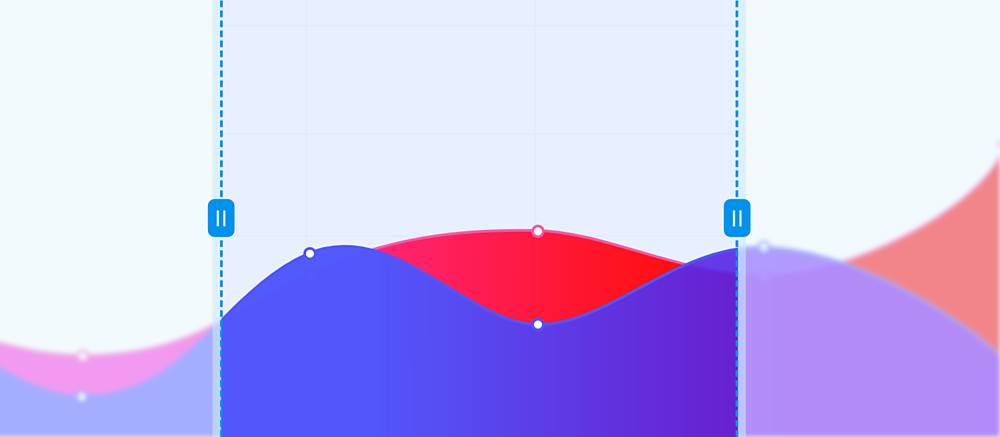A vertical table works great when there aren’t many columns of data to incorporate. When working with large datasets, there are many cases where many columns are needed to monitor various forms of information or statuses at once.
This also applies to including tables into mobile designs, where even a simple arrangement of columns can prove to be too cluttered on a phone or tablet.
In these situations, allowing a table to scroll horizontally while fixing a column or columns can be valuable for allowing users to see all data without losing context of line items. These columns are typically referred to as frozen columns.