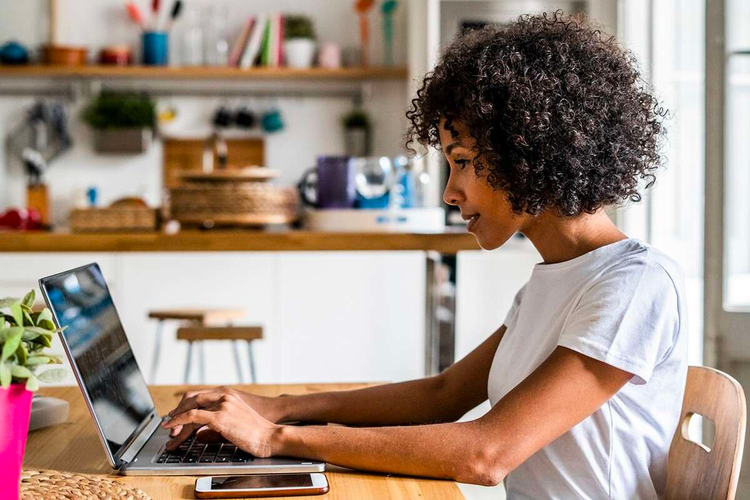
自分のブラウザーで、完全機能のPDFを閲覧
Google Chromeのブラウザーには、PDFを簡単に開いて閲覧できる、組み込みのPDFビューア機能が備わっています。Google Chrome用のAdobe Acrobat拡張機能を使えば、PDFを扱う作業の効率が一層上がります。Acrobatの拡張機能には、ファイルの変換などの追加機能があり、さらに、どこにいてもブラウザーから文書にアクセスできるので、ハードドライブのスペースを節約できます。
簡単なPDFビューアの統合
多くの電子文書を同時に扱う人々が抱える共通の問題は、何がどこにあるか把握しておく必要がある点です。まずPDFや文書を一つのアプリケーションで開き、別のアプリケーションでプラグインにアクセスし、そしてさらに別のアプリケーションで別の文書を開かなければなりません。これでは混乱してしまいます。
ChromeでPDFを閲覧するには2つの方法があります。
- ブラウザーに内蔵されているChrome PDFビューア
- 簡単にインストールできる、Google Chrome用のAdobe Acrobat拡張機能
Google Chromeに備わっている無料のPDFビューア(デフォルトのPDFビューア)を使えば、別のアプリケーションに移動することなく、PDFをブラウザーから簡単に見ることができます。
Google Chrome用のAdobe Acrobat拡張機能をブラウザーに加えると、PDFと別の形式のファイルをブラウザー上で簡単に変換することができ、PDFやその他の文書の閲覧からPDFの編集へとスムーズに移動することができます。
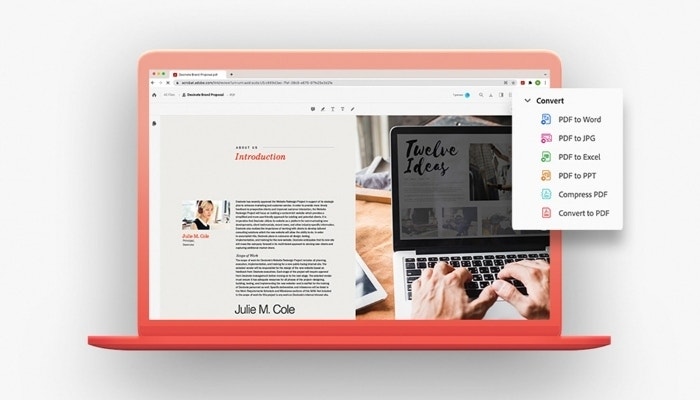
Google Chrome用のAdobe Acrobat拡張機能をインストールして有効化する方法
Chrome用Acrobat拡張機能のインスト―ルは簡単です。
1. Google Chromeウェブストアを開き、Acrobat拡張機能を探します。

2. 「Chrome に追加」をクリックします。

3. Chrome webブラウザーを起動します。

4. ツールバーの右上にあるChromeのメニューアイコン(縦に並んだ3つの点)をクリックします。

5. その他のツール/拡張機能を選択します。

6. Adobe Acrobat拡張機能を見つけたら、トグルボタンをクリックしてオンにします。

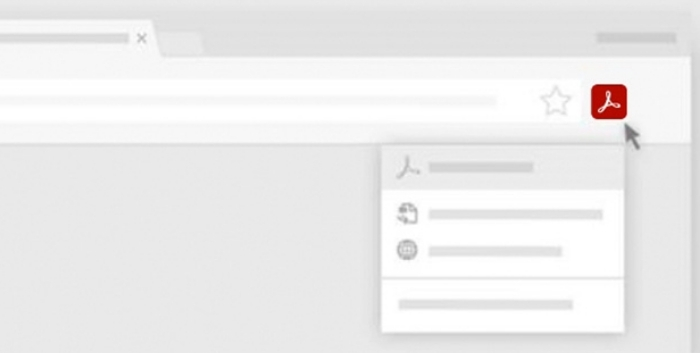
簡単に使うには、Acrobat拡張機能をピン留めして、すぐにアクセスできるようにしましょう。
1. Chromeのウィンドウの右上にある、パズル型のアイコンを探してクリックします。
2. ドロップダウンメニューのAdobe Acrobat拡張機能を探します。
3. 拡張機能の名前の右側にある画鋲アイコンをクリックします。
4. 画鋲アイコンが青になります。
5. これで、どのChromeウィンドウを開いても、ツールバーにAcrobat拡張機能が出てきます。
使い始めるには、どんなPDFでも良いので、ブラウザーで開いてみてください。スクリーンに指示が出たら、Acrobatツールを選んでください。
Google ChromeのAcrobat拡張機能は、詳細設定を追加すると、ブラウザーでのPDF処理がさらに効率アップします。
この拡張機能により、PDFをJPGやMicrosoft形式の文書など、その他のフォーマットに変換したり、パスワード保護、ハイライト、注釈を加えたり、ファイルサイズを小さくするなど、その他の強力な機能を使うことができるようになります。さらに、署名機能やフォームの記入、フォームへの署名追加は、標準機能として備わっているので、共同作業でも、重要な書類を送信する時にも、遅れをとることがありません。また、記入済みのフォームをChromeに保存できるので、物理的なファイルの保管を削減できます。
新しく追加したChrome拡張機能により、PDFの閲覧とPDFツールの使用がブラウザーでできるようになり、またPDF用の新しい右クリックコンテキストメニューのオプションにアクセスできるようになりました。
完全機能で閲覧 - ブラウザースタイル
Chrome用Acrobat拡張機能なら、webブラウザーから簡単に、そしてさらに効率良く文書にアクセスして読むことができます。しかも、ネイティブビューアの上を行く追加機能や利点があり、パワフルなアクセサリーとなっています。
ストレージの節約
素早く文書にアクセスできるのは、仕事の効率を向上させますが、ブラウザーで閲覧することにより、ファイルをAdobe Document Cloudストレージに保存することができるため、ハードドライブのスペースを節約することにもなります。Acrobatの拡張機能は、Google Drive、Dropbox、OneDriveなど、他のクラウドストレージとも互換性があるので、どこにいても文書をダウンロードすることなく、アクセスして操作することができます。
すべてにアクセス
Mac、Windows、Linuxとの互換性があるので、PDFをオンラインで簡単に閲覧したりレンダリングしたりすることができ、また、拡張機能のオン/オフを必要に応じて切り替えられます。
変換も簡単
Adobe Acrobatを使うと、あらゆる種類の文書をPDF形式として保存およびアップロードし、簡単に閲覧することができます。Google SuiteアプリやMicrosoftスイートなど、多くのアプリが、PDF形式に簡単に変換できるようサポートしています。
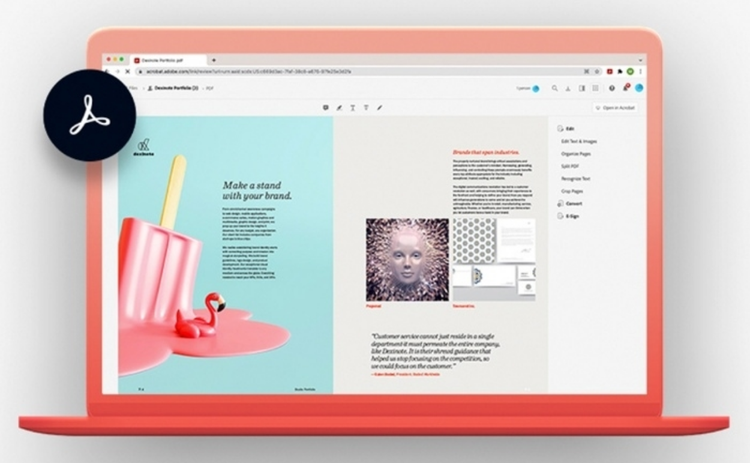
Chromeの内蔵PDFビューアについて
Google Chrome用のAcrobat拡張機能は、ブラウザーでのPDFの作業に素晴らしい柔軟性を与えてくれますが、Chromeはデフォルトでブラウザーに内蔵PDFビューアを備えています。Chromeを使ったPDFの開き方を調整したい場合は、以下の指示を参考にしてください。
ネイティブのChrome PDFビューアを有効化する方法
ネイティブのChrome PDFビューアは、ChromeでPDFを開き、閲覧するための、デフォルト機能です。Chrome PDFビューアの設定を調節するのは、比較的簡単です。トグルを使って、PDFをブラウザーで読むか、あるいは直接ダウンロードするか、オン/オフの切り替えができます。
PDFをダウンロードしたい場合は、以下のステップに従ってください。
- Chromeのブラウザーウィンドウの右上にある、3つの点をクリックします。
- 設定/詳細/「プライバシーとセキュリティ」へと進みます。
- 設定/PDF文書をクリックします。
- Chromeで自動的にファイルを開く代わりに、「PDFファイルをダウンロードする」の横にあるトグルを探してください。
- PDFファイルをダウンロードするにはトグルをオンにし、Chromeブラウザーで見るにはトグルをオフにしてください。
- ChromeブラウザーでPDFファイルを選び、設定が変更できたかどうか確かめてください。トグルをオンにすると、ファイルは直接コンピューターにダウンロードされ、自分のデバイスのデフォルトPDFビューアで開くことができます。トグルをオフにすると、PDFは新しいタブとしてブラウザーに表示されます。
Chromeの内蔵ビューアを使ってPDFを閲覧したい場合は、その表示設定をカスタマイズすることができます。
フルスクリーンでPDFを表示するには:
- PDFを開きます
- Macの場合は、スクリーンの左上にある緑の丸をクリックしてください。キーボードショートカット Ctrl+Command+Fもお使いいただけます。
- Windowsの場合、Chromeのスクリーンの右上にある、縦に並んだ3つの点をクリックしてください。次に「Present」をクリックします。キーボードショートカット Fn+F11もお使いいただけます。
PDFの表示を2つのページにするには:
- Chrome PDF ビューアのウィンドウの右上にある、縦に並んだ3つの点を探してください。「2ページ表示」を選択します。
- 新しいウィンドウの上にある「用紙に合わせる」オプションをクリックすると、両方のページを隣り合わせにして同時に表示できます。
設定を更新するのに、Chromeを閉じて再度開く必要はありません。しかし、もし何らかの問題が生じた場合は、ブラウザーを再起動させ、デバイスにChromeの最新バージョンがインストールされているか確認してください。
Chrome PDFビューアを無効にする理由
生産性と機能性という点が最もよくある理由です。Chromeの内蔵PDFビューアは、PDFを素早く見る、という利便性をユーザーに提供しますが、Chrome PDFビューアはChrome用Acrobat 拡張機能ほど、多くの機能は備えていません。
PDFをコンピューターにダウンロードするためにビューアを無効にすると、必要なファイルを保存することができ、オンラインやブックマークしたページで後から探すという手間が省けます。
また、さらに多くの機能があるバージョンのPDFソフトウェアを使用するには、それをブロックしてしまうChrome PDFビューアを無効にする必要があります。その場合は、PDFを最初にブラウザーで開くのではなく、デバイスに直接ダウンロードすれば、Acrobatで直接作業することができ、その多くの機能のすべてにアクセスできます。
