電子印鑑を無料で作成する方法とPDFに捺印する際の注意点

ビジネスの場においては、稟議書や発注書、請求書などの書類に捺印する機会が多くあります。
最近では、ペーパーレス化やリモートワークの普及により、従来の印鑑の代わりに電子印鑑の採用を検討する企業も増えています。
そんな中、「電子印鑑はどうやって作成すればよいのか?」「法的効力があるのか?」という疑問や不安を感じている人もいるのではないでしょうか。
この記事では、無料で電子印鑑を作成する方法や電子印鑑の種類、導入のメリット、法的効力の有無、PDFファイルに捺印する際の注意点について解説します。
※本記事では「PDF」をファイルの形式(.pdf)を指す言葉として用います。
※本記事で紹介する内容は2023年5月時点の情報に基づきます。
電子印鑑の概要と導入するメリット
電子印鑑を導入したくても、電子印鑑とはどういうものなのかがわからず、導入を迷っている人も多いのではないでしょうか。
そこでまずは、電子印鑑とは何かを解説し、導入のメリットについても解説します。
電子印鑑とは
電子印鑑とは、PDFやWord、Excelなどで作成した電子文書に捺印できる印鑑データのことです。
実際の印鑑で捺印する場合は、印鑑そのものがないとすぐに対応できませんが、電子印鑑であればいつどこにいても捺印ができるため、書類のやり取りを効率的に進められます
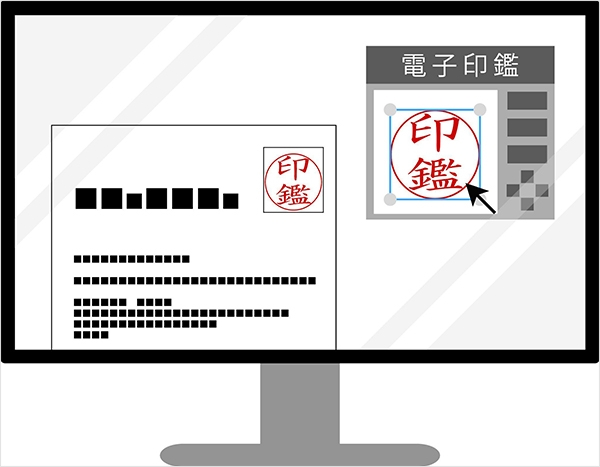
電子印鑑を使ったことがない方は、「どうやって用意すればよいのかわからない」「データを作るのが難しそう」と感じるかもしれませんが、実は誰でもカンタンに作成できます。
電子印鑑の作成方法については、後ほどご紹介します。
続いて、電子印鑑を導入するメリットについて、詳しく見ていきましょう。
電子印鑑を導入するメリット
電子印鑑を導入するメリットは、主に以下の3つです。
- どこにいても捺印できる
- 資料の印刷代や紙代を削減できる
- 事務手続きを効率化できる
1.どこにいても捺印できる
電子印鑑は、どんな場所にいてもすぐに捺印できるのが大きなメリットです。
電子印鑑を導入すれば、リモートワーク中の社員も自宅で捺印できます。
出社の必要がなくなる分、通勤にかける時間や交通費のコスト削減にもつながります。
また、外出先でもすぐに捺印できるので、急ぎで捺印する必要がある際に便利です。
2.資料の印刷代や紙代を削減できる
従来の文書作成の捺印では、以下の手順が必要でした。
- データ入力
- プリントアウト
- 製本(必要に応じて)
- 捺印
電子印鑑を導入した場合、プリントアウトや製本をする手間が省けるだけでなく、インクやトナー、紙代も節約できます。
また、電子印鑑を捺印済みの文書はデータで保存できるため、紙の書類を保管するためのスペースも必要ありません。
さらには文書そのものの管理方法も、紙よりデータのほうが管理しやすいというメリットもあります。
3.事務手続きを効率化できる
電子印鑑は場所を問わず書類に捺印できるため、事務的な手続きをスムーズに進められます。

例えば、役職者の捺印による承認が必要な場合、その人が席にいて印鑑が手元にあるタイミングでないと、承認作業をすぐに進めてもらえません。
しかし、電子印鑑を導入していれば、役職者がどこにいても捺印できるため、手続きにかかる時間を省けます。
また、書類を社外に送る必要がある場合は、郵送作業の手間や郵便代を節約でき、業務の効率化に加えて経費削減にもつながります
電子印鑑の種類と法的効力
電子印鑑は大きく分けて以下の2種類があり、法的効力の有無が異なります。
1. 印影を画像化したタイプ
2. 印影に識別情報が保存されたタイプ
ここからは、電子印鑑の種類と法的効力について詳しく解説していきます。
電子印鑑の種類
1.印影を画像化したタイプ
「印影」とは、朱肉をつけた印鑑本体を紙に押し、その紙に残る跡のことです。
印影を画像化したタイプは、主に以下のように作成された電子印鑑を指します。
● 紙に捺印した印影をスキャンしたり、スマホアプリで取り込んだりして画像化した印影データ
● 電子印鑑作成用のフリーソフトやWord、Excelなどで作成した印影データ
一般的な無料の電子印鑑は、上記に該当します。
認め印と同等に扱われますが、実は法的効力はありません。
本人が捺印したことが証明できないため、重要書類には使用できない場合がほとんどです。
重要な場面で電子印鑑を用いるのであれば、次の「印影に識別情報が保存されたタイプ」を用いてください。
認印として使うのであれば、印影を画像化したタイプの電子印鑑でも問題ないでしょう。
2.印影に識別情報が保存されたタイプ
印影の中に、捺印者や捺印日時などの識別情報が保存されている電子印鑑で、本人が捺印したという証明ができます。
そのため法的効力があり、契約書や会計・雇用関連などの重要書類にも使用できます。
電子印鑑を使う場合の注意点
電子印鑑には「どこでも捺印できる」「事務手続きを効率化できる」といったメリットがあります。
ただし、電子印鑑には以下のデメリットもあります。電子印鑑を賢く使うにあたり、以下の2点に注意しましょう。
1. 印影を画像化したタイプの印鑑(無料の電子印鑑)は、悪用されるリスクがある
2. 電子印鑑を使えない書類がある
1.印影を画像化したタイプの印鑑(無料の電子印鑑)は、悪用されるリスクがある
電子印鑑作成用のフリーソフトやWord、Excelなどで作成した電子印鑑は、誰でもカンタンに作成できるので、偽造やなりすましなど、悪用されるリスクがあります。
また、実際の印鑑の印影をスキャンして作成した電子印鑑も、誰でもスキャンできるため安全とはいえません。
そのため、見積書や請求書、契約書など企業間の取引に用いる書類や、機密情報を扱う書類には、印影に識別情報が保存されたタイプの電子印鑑を使ったほうがよいでしょう。
2.電子印鑑を使えない書類がある
印鑑の捺印が必要な書類の中には、電子印鑑が使えないものもあります。
例えば、土地や賃貸の契約に関わる書類については、自治体から「印鑑登録証」が発行された印鑑、つまり実印が必要となります。
電子印鑑は印鑑登録ができないため、実印の代わりに使うことはできません。

ちなみに、無料の電子印鑑は、悪用のリスクはあるものの、認印程度の効力があります。
社内文書など「認印でもOK」とされている書類については、無料の電子印鑑を使用することで業務効率化にもつながりますので、ぜひ取り入れましょう。
ここまで、電子印鑑を使う場合の注意点についてご紹介しました。
続いて、電子印鑑を無料で作成する方法を解説します。
電子印鑑を無料で作成するなら「Adobe Acrobat Reader」がオススメ
無料で電子印鑑を作成する方法はいくつかありますが、今回は電子印鑑を作成・編集する機能が備わっている「Adobe Acrobat Reader」(無料版)を使った作成方法を紹介します。
Adobe Acrobat Readerを使うと、印影データをカンタンに作成できるだけでなく、既存のPDFファイルに捺印できるので、PDFの書類作成を効率よく進められます。
ただし、無料版の場合、印影データ内に捺印者や捺印日時などの識別情報は保存されません。
法的効力が必要で、識別情報が保存される電子印鑑を使用したい場合は、Adobe Acrobatの有料プランで作成できます。
有料プランについては後ほど紹介します。
それでは、無料版のAdobe Acrobat Readerで電子印鑑を作成し、PDFファイルに捺印する手順について見ていきましょう。
【手順1】Adobe Acrobat Readerをインストールする
以下のページにアクセスし、Adobe Acrobat ReaderをPCにインストールします。
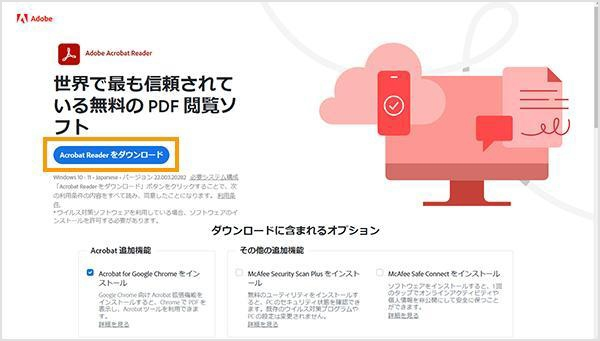
【手順2】Adobe Acrobat Readerを起動し「環境設定」を開く
メニューバーから「編集」→「環境設定」をクリックします。
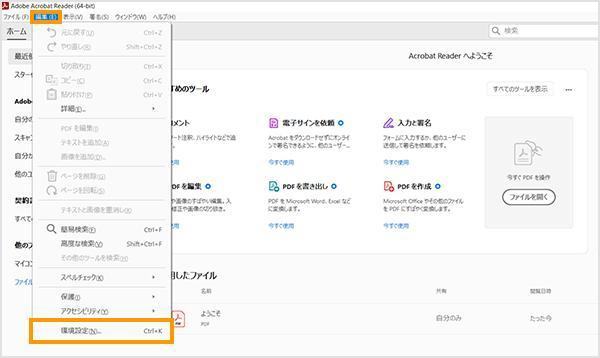
【手順3】表示されたメニューの中から「ユーザー情報」を選び、必要な情報を入力する
「ユーザー情報」を選択すると、姓名や会社名、部署名などの入力フォームが表示されます。
電子印鑑に含めたい情報を入力し、「OK」をクリックしてください。
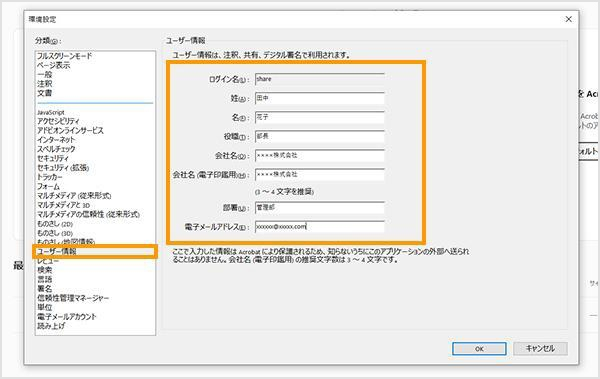
【手順4】電子印鑑を捺印したいPDFファイルを開く
Adobe Acrobat Readerで、電子印鑑を捺印したいPDFファイルを開きます。

【手順5】「スタンプ」を選択する
メニューから「ツール」タブをクリックし、画面右下の「スタンプ」を選択してください。
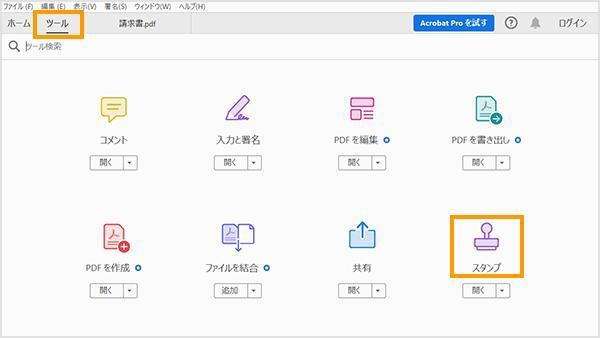
【手順6】中央上の「スタンプ」→「電子印鑑」の中から、捺印したい形式を選択する
姓名や会社名の表示や日付の有無など、数種類の形式が用意されているので、任意の形式を選択してください。
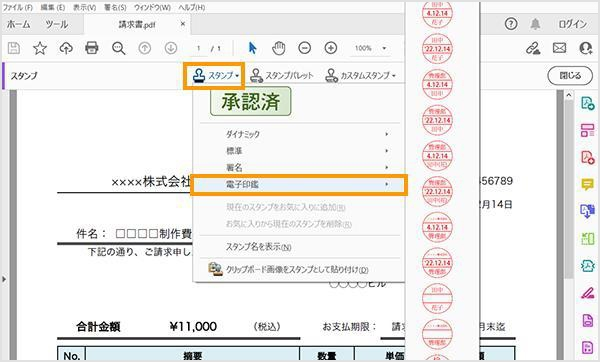
【手順7】電子印鑑が表示されるので、捺印したい場所へ移動させる
捺印したい形式を選択すると、Adobe Acrobat Readerで開いている書類に電子印鑑がカーソルにくっついている状態で表示されます。
捺印したい位置に合わせてクリックすると、印鑑をその場所に固定できます。
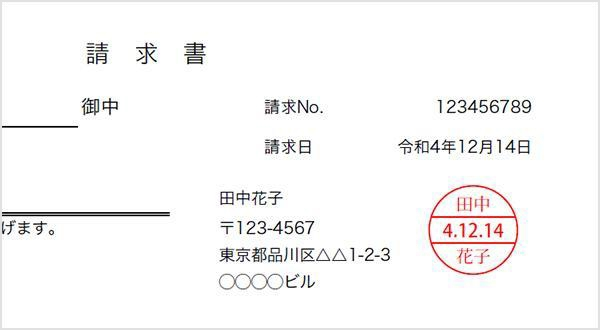
これで、Adobe Acrobat Readerを使った電子印鑑の作成と捺印が完了しました。
カンタンな手順ですぐに電子印鑑が作成できるので、ぜひ試してみてください。
電子印鑑を編集する方法
Adobe Acrobat Readerで作成した電子印鑑の姓名や会社名は、後から編集することもできます。
ここでは、電子印鑑の編集手順を紹介します。
【手順1】 Adobe Acrobat Readerで捺印したいPDFファイルの書類を開く

【手順2】メニューから「ツール」→「スタンプ」をクリックする
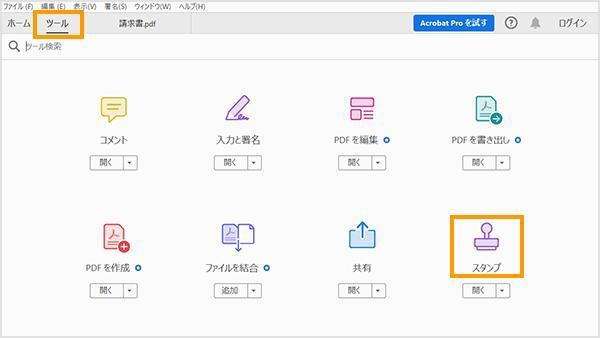
【手順3】画面の中央上のメニューから「スタンプパレット」をクリックし、ドロップダウンのリストから「電子印鑑」を選択する
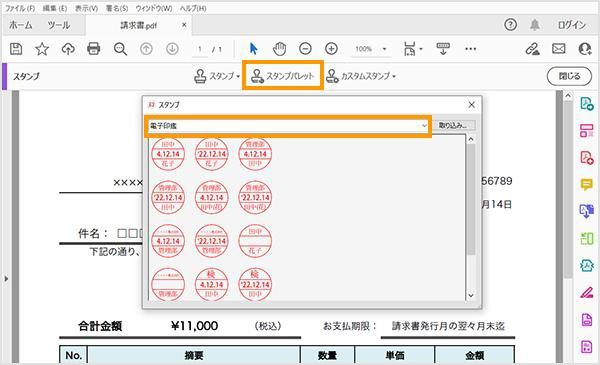
【手順4】編集したいスタンプの上で右クリックし、「ユーザー情報を編集」をクリックする

【手順5】編集したい箇所を修正し、「完了」をクリックする
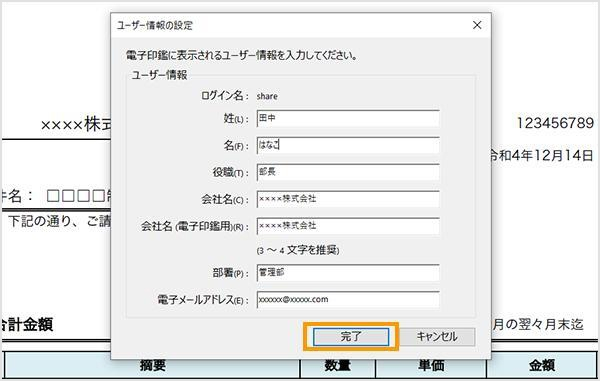
Adobe Acrobatの「電子サイン」を使えば手書き署名ができる
「印鑑は不要だけど、PDFファイルに手書きの署名を入れたい」という場合は、Adobe Acrobatのオンラインツールにある「電子サイン」機能がオススメです。
Adobe Acrobatのオンラインツールにログインし、「入力と署名」を選択すれば、書類の任意の場所に手書きの署名を貼り付けられます。
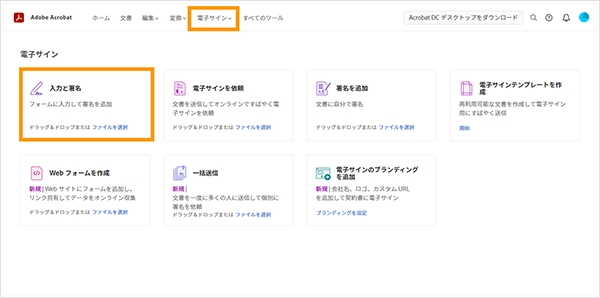
「電子サイン」機能の使い方は以下の記事で詳しく解説していますので、ぜひ参考にしてみてください。
なお、電子サインはAdobe Acrobatの無料プランと有料プランの両方で使えます。
ちなみに、Adobe Acrobatの有料プラン「Adobe Acrobat Pro」「Adobe Acrobat Standard」に含まれる「Acrobat Sign」なら、識別情報が保存されたデジタル署名を作成することも可能です。
署名者が本人である証明が必要な場合は、Acrobat Signのデジタル署名を使用しましょう。
電子印鑑を導入し業務効率化を図りましょう
電子印鑑を無料で作成する方法やメリット、法的効力、使用する際の注意点などについて解説しました。
電子印鑑を導入すれば、捺印のためにわざわざ出社する必要がなくなったり、紙代や郵便代、紙の保管スペースの削減にも繋がったりするため、業務効率がアップします。
認印で対応していた社内文書は、無料の電子印鑑でも問題がない場合が多いため、ぜひ導入を検討してみてください。
Adobe Acrobat Reader(無料)で電子印鑑を作成する
(制作:村中貴士、ノオト、ウェブライダー)