GoogleスプレッドシートをPDFへ変換し保存(書き出し)する方法
Googleスプレッドシートから変換したPDFのファイル容量を圧縮するには、Acrobat オンラインツ―ルが便利です。以下のページをぜひチェックしておいてください。

オンライン上で共同作業できるGoogleスプレッドシート。PDFに変換すれば、オフラインで閲覧したい場合や印刷したい時に便利です。
この記事では、GoogleスプレッドシートをPDFに変換するカンタンな方法を解説します。また、変換後のPDFファイルのサイズを抑えるために圧縮したり、他の資料と結合したりするのに便利な無料ツール「Adobe Acrobat オンラインツール」の使い方もご紹介します。
さらに、PDFのリンクや画像をGoogleスプレッドシートに貼り付ける方法や、PDFをGoogleスプレッドシートに変換する方法もお伝えします。
GoogleスプレッドシートとPDF、そしてAcrobat オンラインツールを使いこなして、業務をより効率化しましょう。
GoogleスプレッドシートをPDFに変換する方法
まずは、GoogleスプレッドシートをPDFに変換する方法を、PCとスマホのそれぞれの場合に分けて解説します。
PDFへの変換は、Googleスプレッドシートのメニューからカンタンに行えるので、ぜひ覚えておきましょう。
また、見やすいPDFファイルにするために、余白や改ページを設定したり、必要なセルのみPDFに変換したりする方法もお伝えします。
PCの場合
まずは、PCのブラウザ上でGoogleスプレッドシートをPDFに変換する方法を解説します。
【手順1】「ファイル」メニューから「ダウンロード」を選択する
PDFに変換したいGoogleスプレッドシートを開き、「ファイル」メニューから「ダウンロード」→「PDF(.pdf)」を選択します。
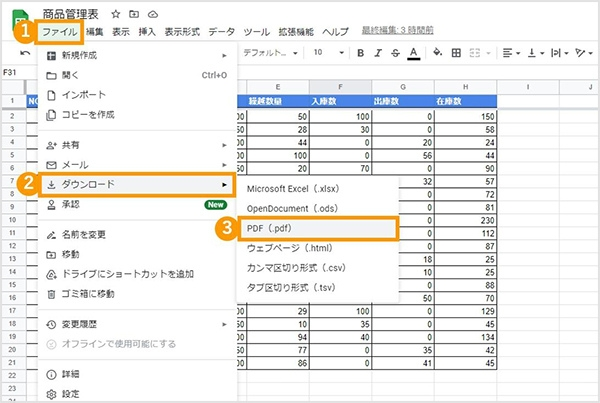
【手順2】印刷設定後、PDFをダウンロードする
「PDF(.pdf)」を選択すると、印刷設定のページが開きます。
右側のメニューで、PDFに変換する範囲や用紙サイズ、ページの向きなど、詳細な設定を行います。
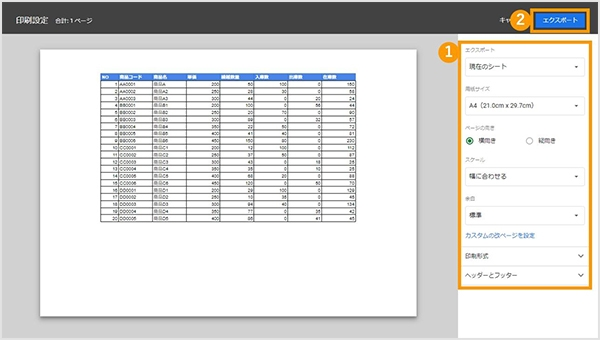
スマホやタブレットの場合
スマホやタブレットの場合、Googleスプレッドシートのアプリや、SafariなどのWebブラウザ上でGoogleスプレッドシートをPDFに変換できます。
ここでは、アプリを使ってPDFに変換する手順を解説します。
【手順1】Googleスプレッドシートの画面右上の三点リーダーをタップする
まずは、スマホやタブレットにGoogleスプレッドシートのアプリをインストールしましょう。
インストールしたら、Googleスプレッドシートのアプリを立ち上げます。
PDFに変換したいシートを開き、画面右上の三点リーダー「…」(機種によっては「︙」)をタップします。
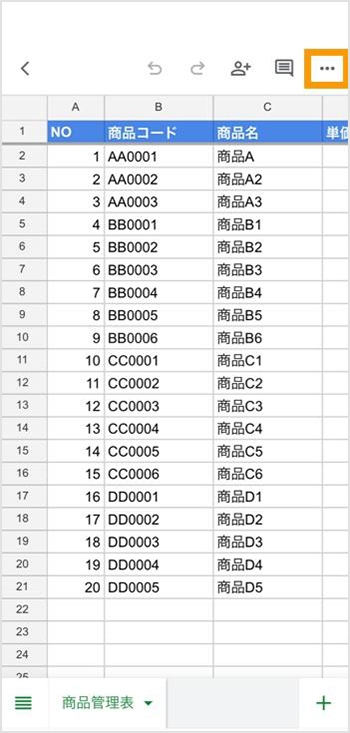
【手順2】「共有とエクスポート」→「コピーを送信」をタップし、「PDF」を選択する
「共有とエクスポート」をタップします。
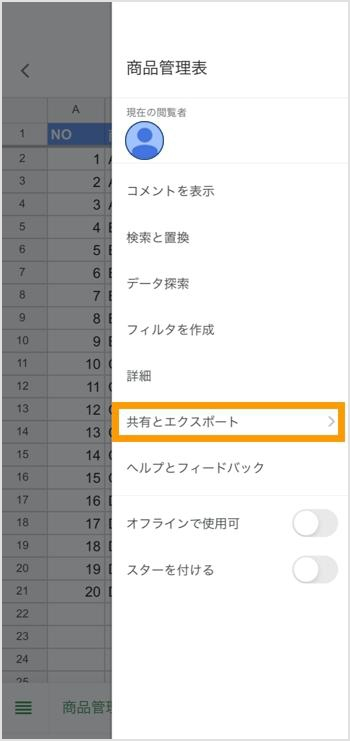
「コピーを送信」で「PDF」の形式を選択したら、「OK」をタップします。
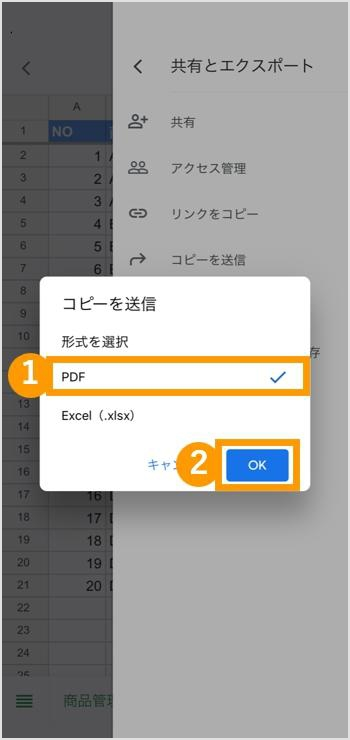
【手順3】作成したPDFを共有や保存する
GoogleスプレッドシートをPDF形式に変換した後は、メールやチャットツールをとおして共有したり、スマホに保存したりしましょう。
PDFファイルをスマホに保存すると、iPhoneであれば「ファイル」アプリ、Androidであれば「Files by Google」アプリで内容を確認できます。
なおアプリでは、PDFに変換する際に改ページや余白などの細かい印刷設定ができません。
見やすいPDFファイルを作成するには、PCで作業するのがオススメです。
Googleスプレッドシートを見やすいPDFに変換するためのポイント
GoogleスプレッドシートをPDFに変換した際、何ページにもわたる大きなファイルになったり、ぎゅっと圧縮されてレイアウトされることで見にくくなったりする場合があります。
ここからは、こうしたトラブルを防ぎ、見やすいレイアウトのPDFファイルに変換するポイントを解説します。
スマホのアプリでは細かい印刷設定ができないので、PCで作業しましょう。
【ポイント1】縦長や横長のGoogleスプレッドシートは印刷設定を変える
Googleスプレッドシートのデータ全体が縦長や横長の場合、1ページのPDFファイルに収めようとすると、ぎゅっと圧縮されて表示され、余白が多くなってしまいます。
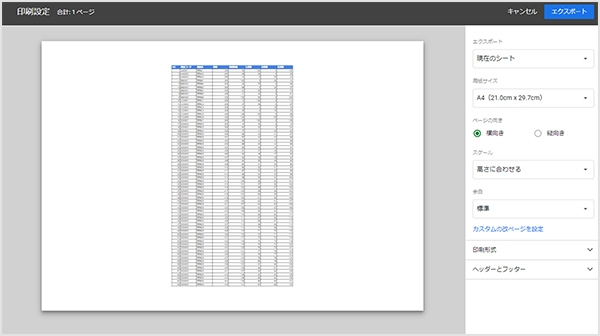
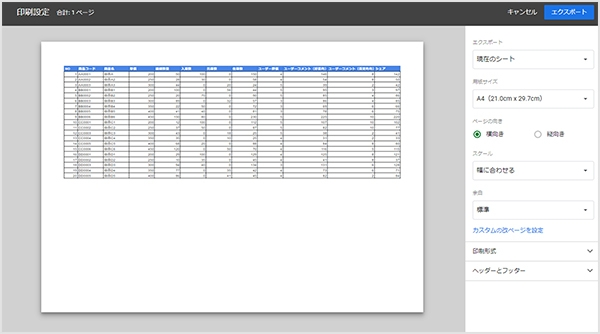
このような場合は、「ファイル」メニューから「ダウンロード」→「PDF(.pdf)」を選択した際の印刷設定で、余白を調整しましょう。
【縦長のシートの場合】
縦長で左右の余白が多いシートの場合は、スケールを「幅に合わせる」に設定します。
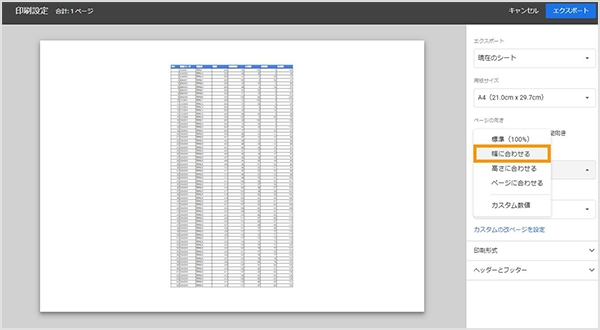
文字が大きくなり、余白も調整され、見やすいPDFファイルになりました。
右上の青い「エクスポート」ボタンをクリックして、PDFファイルとしてダウンロードしましょう。
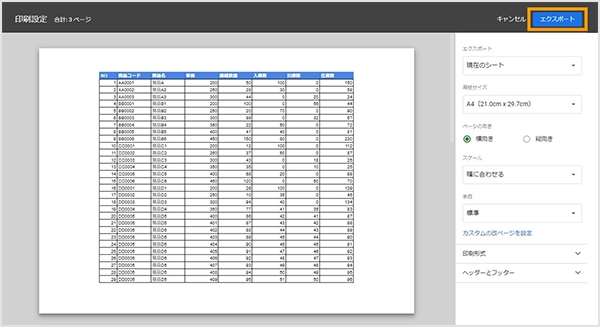
【横長のシートの場合】
横長で下の余白が多いシートの場合は、スケールを「高さに合わせる」に設定します。
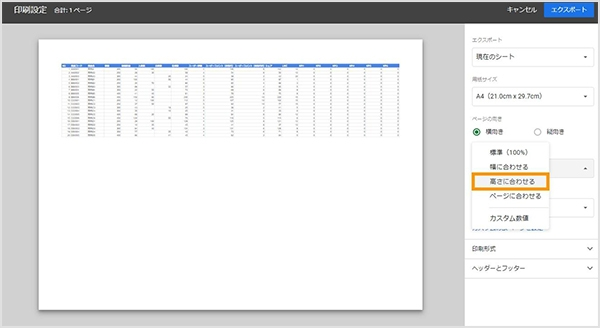
文字が大きくなり、余白も調整され、見やすいPDFファイルになりました。
右上の青い「エクスポート」ボタンをクリックして、PDFファイルとしてダウンロードしましょう。
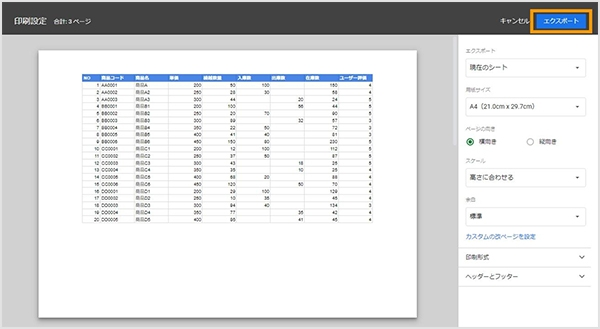
なお、この方法で横長のシートを調整すると、列の途中でページ送りされて、何についてのデータなのかがわかりにくくなることがあります。
そのようなときは、Googleスプレッドシートの特定の列を固定して、PDFファイルの全ページに表示する設定にしてみてください。
例えばB列までを固定したい場合、B列を選択し、「表示」メニューから「固定」→「列 B まで」をクリックします。
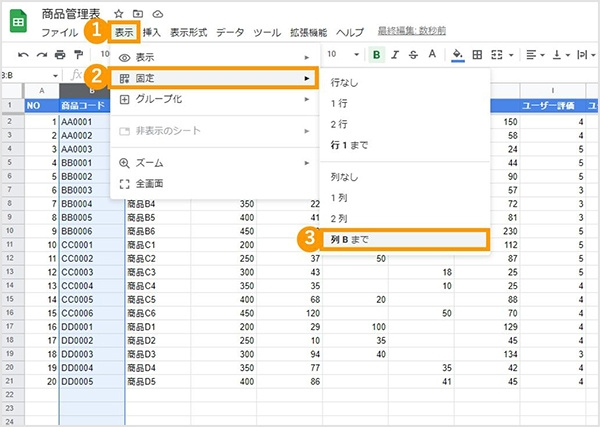
すると、B列までをPDFファイルの全ページに表示でき、データの参照がしやすくなります。
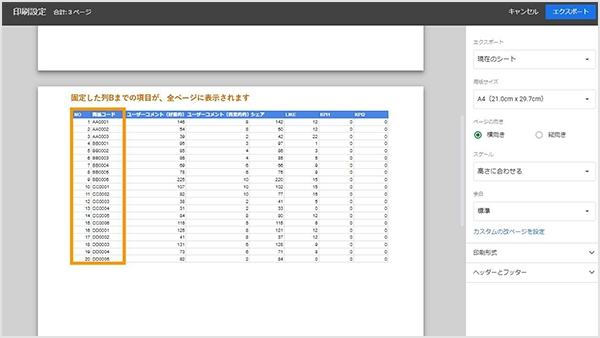
固定した列が全ページに表示されていない場合は、「印刷設定」の「ヘッダーとフッター」のタブを開き、「固定列を繰り返す」にチェックが入っているかどうかを確認してください。
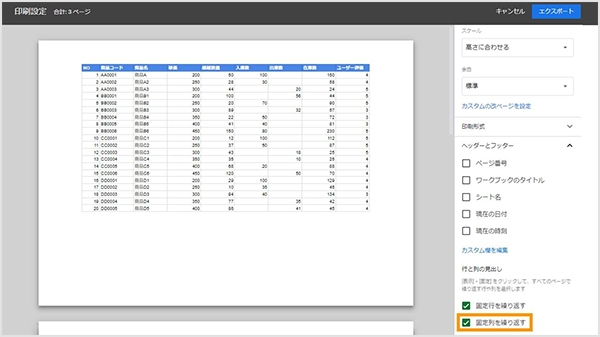
【ポイント2】必要なセルのみを指定して変換する
Googleスプレッドシートは、必要な箇所のみを範囲指定してPDFに変換することも可能です。
シートのデータが多く、全てPDFに変換するとサイズが大きくなってしまう場合、変換する範囲を指定しましょう。
まずGoogleスプレッドシートを開いて、PDFに変換したいセルの範囲をドラッグ&ドロップで選択します。
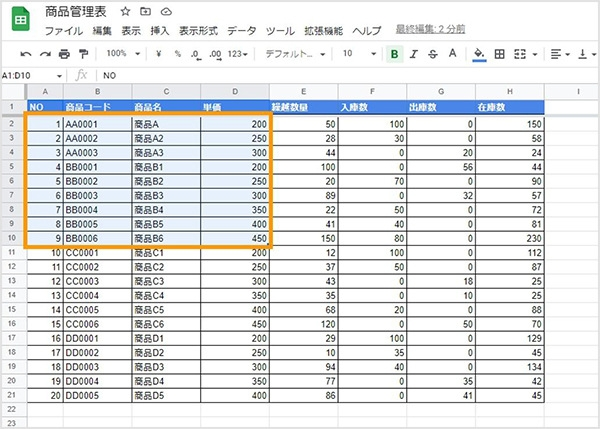
「ファイル」メニューから「ダウンロード」→「PDF(.pdf)」を選択します。
印刷設定画面が開いたら、「エクスポート」のプルダウンメニューから「選択中のセル」を選択してください。
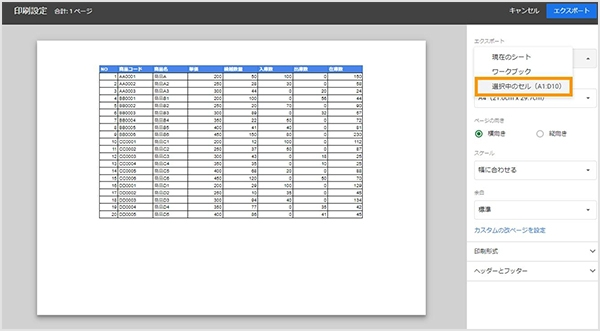
右上の青い「エクスポート」ボタンをクリックすると、選択中のセルのみのPDFファイルをダウンロードできます。
変換後のPDFをより便利に活用するための便利機能
Googleスプレッドシートから変換して作成したPDFファイルは、ひと手間を加えることでより便利に活用できる資料になります。そこでオススメしたいのが、無料で使えるAcrobat オンラインツールです。ここでは、変換後のPDFファイルの余白を調整できる「PDFをトリミング」機能と、変換後のPDFファイルを別の資料とまとめて1つのPDFファイルにできる「PDFを結合」機能、変換後のPDFファイルのサイズを小さくして共有しやすくする「PDFを圧縮」機能の3つをご紹介します。
【ページの余白を調整できる】PDFをトリミング
「PDFをトリミング」を使うと、PDFファイルのページの一部を切り取ってトリミングできます。GoogleスプレッドシートからPDF形式に変換した後でも、ページの余白を調整できるので便利です。
PDFをトリミングする方法は、以下の動画でも解説していますので、ぜひご覧ください。
【手順1】Adobe Acrobat オンラインツールにPDFファイルをアップロードする
「PDFをトリミング」ページにアクセスし、トリミングしたいPDFファイルを、以下のいずれかの方法でアップロードします。
- グレーの破線で囲われたエリアに、PDFファイルをドラッグ&ドロップする
- 中央の「ファイルを選択」ボタンをクリックして、PDFファイルを選択する

アップロードが完了したら、Acrobat オンラインツールにログインします。ログイン方法は、Adobe アカウントに加えて、Google アカウント、Facebook アカウント、Apple IDから選べます。アカウント作成は無料です。

【手順2】ページをトリミングする
トリミングするページを指定します。左に表示される「ページ範囲」で「すべて」を選択すると全ページを一括でトリミング、開始ページと終了ページを入力すると指定したページをまとめてトリミングできます。1ページのみをトリミングしたい場合は、そのページをクリックしましょう。

ページの周囲にある青い枠をドラッグするとトリミングできます。半透明の青い部分がなくなり、白い箇所のみが残されます。
調整できたら「トリミング」ボタンをクリックしてください。

【手順3】PDFファイルをダウンロードする
トリミングが反映されたら、「ダウンロード」ボタンをクリックしてPDFファイルをダウンロードしてください。
以上でPDFのトリミングは完了です。
【他の資料とまとめられる】PDFを結合
「PDFを結合」を使うと、複数のPDFファイルを結合し、1つの資料にまとめられます。Googleスプレッドシートから変換した表形式のPDFファイルに、GoogleドキュメントやMicrosoft Wordから変換したテキスト形式のPDFファイルや、PowerPointから変換したスライド形式のPDFファイルなどを結合でき、非常に便利です。
PDFファイルを結合する方法は、以下の動画でも解説していますので、ぜひご覧ください。
【手順1】Adobe Acrobat オンラインツールにPDFファイルをアップロードする
「PDFを結合」ページにアクセスし、圧縮したいPDFファイルを、以下のいずれかの方法でアップロードします。
- グレーの破線で囲われたエリアに、PDFファイルをドラッグ&ドロップする
- 中央の「ファイルを選択」ボタンをクリックして、PDFファイルを選択する

すると、アップロードしたファイルが一覧で表示されます。

【手順2】ファイルの順番を並べ替える
PDFファイルは上から順に結合されます。PDFの結合順を変えたい場合は、ファイルをドラッグし、移動したい位置まで動かすと、順番を入れ替えられます。

新たにファイルを追加したい場合は、上部のファイルのアイコンをクリックしてから、ファイルを挿入したい位置の「+」アイコンを選択します。
その後、PCに保存されているファイルから追加したいフォルダを選択し、挿入します。

【手順3】PDFファイルをダウンロードする
画面右上の「結合」をクリックすると結合の処理が開始します。
結合が完了すると「ダウンロード」ボタンが表示されるので、クリックしてPDFファイルをダウンロードしてください。
以上でPDFファイルの結合は完了です。
【PDFのファイルサイズを小さくできる】PDFを圧縮
ページ数の多いPDFファイルの場合、ファイルサイズが大きくなってメールへの添付がしにくくなったり、ダウンロードに時間がかかったりといった問題が起こることがあります。「PDFを圧縮」を使えば、カンタンな手順でPDFファイルの容量を小さくできるので、より取り回しのよい資料にすることが可能です。
PDFファイルの容量を圧縮する方法は、以下の動画でも解説していますので、ぜひご覧ください。
【手順1】PDFファイルをアップロードする
「PDFを圧縮」ページにアクセスし、圧縮したいPDFファイルを、以下のいずれかの方法でアップロードします。
- グレーの破線で囲われたエリアに、PDFファイルをドラッグ&ドロップする
- 中央の「ファイルを選択」ボタンをクリックして、PDFファイルを選択する

【手順2】圧縮レベルを選択して圧縮する
圧縮レベルを「高・中・低」から選びます。ファイルの容量をなるべく小さくしたい場合は「高」を、画質を優先したい場合は「中」や「低」を選んでください。その後「圧縮」をクリックすると、圧縮されたPDFファイルがプレビューで表示されます。

その後、プレビュー画面の左に表示される「ダウンロード」をクリックすれば、圧縮後のPDFファイルをダウンロードできます。
ちなみに、PDFファイルのトリミングや結合、圧縮といった編集作業を頻繁に行いたい人は、Google Chromeのブラウザに「Adobe Acrobat オンラインツール」の拡張機能を入れておくと便利です。使いたい時に、拡張機能上のアイコンをクリックするとすぐにAcrobat オンラインツールにアクセスできます。
Adobe Acrobat オンラインツールの拡張機能をインストールする
Acrobat オンラインツールは、記事後半の「PDFをGoogleスプレッドシートに変換する方法」でも紹介します。
続いて、Google スプレッドシートにPDFファイルへのリンクを挿入する方法を説明します。
GoogleスプレッドシートにPDFのリンクを挿入する方法
Googleスプレッドシートには、閲覧可能なPDFファイルへのリンクを挿入できます。
Googleスプレッドシートの情報を充実させたり、スプレッドシートをとおして他の人とPDFファイルを共有したりできるので、リンクの挿入方法を覚えておくと便利です。
【手順1】PDFをGoogleドライブにアップロードする
GoogleスプレッドシートにPDFファイルへのリンクを挿入するには、まずGoogleドライブにPDFファイルをアップロードする必要があります。
Googleドライブにアクセスし、画面左上の「+ 新規」マークをクリックします。
「ファイルのアップロード」を選択し、Googleスプレッドシートにリンクを挿入したいPDFファイルをアップロードします。
(PDFファイルをGoogleドライブにドラッグ&ドロップしてもアップロードできます)
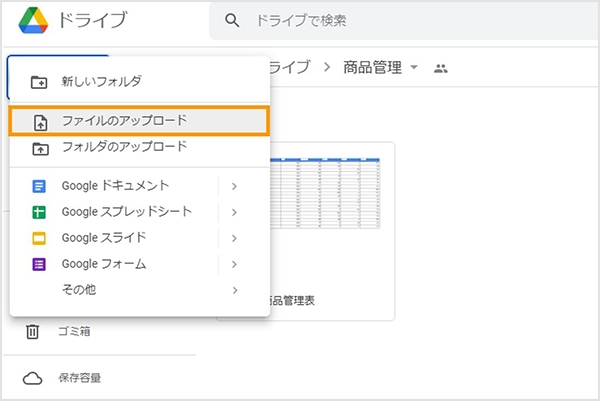
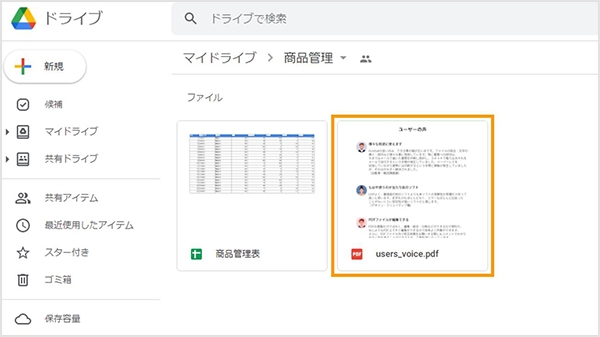
【手順2】PDFのリンクをコピーする
アップロードしたPDFファイルをクリックして選択し、右上のメニューの「リンク」マークをクリックします。
(右クリックで「リンクを取得」を選択する方法もあります)
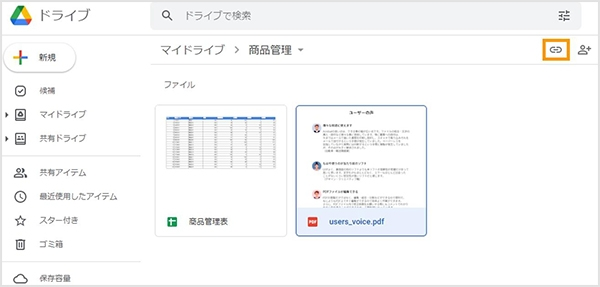
リンク共有の画面が開くので、「一般的なアクセス」でPDFファイルの共有範囲を設定しましょう。
なお、リンクの共有設定を「リンクを知っている全員」にすると、何かのきっかけでスプレッドシートのリンクが漏れた場合に、PDFファイルの情報が見られてしまいます。
一方、アクセス権のあるユーザーのみが閲覧できる「制限付き」にすると、情報が漏れる可能性は低くなりますが、ユーザーの追加や削除といった手間がかかります。
共有範囲の設定は、内容の機密性や管理コストを考慮して決めましょう。
共有設定ができたら、左下の「リンクをコピー」をクリックしてください。
その後「完了」を選択して画面を閉じます。
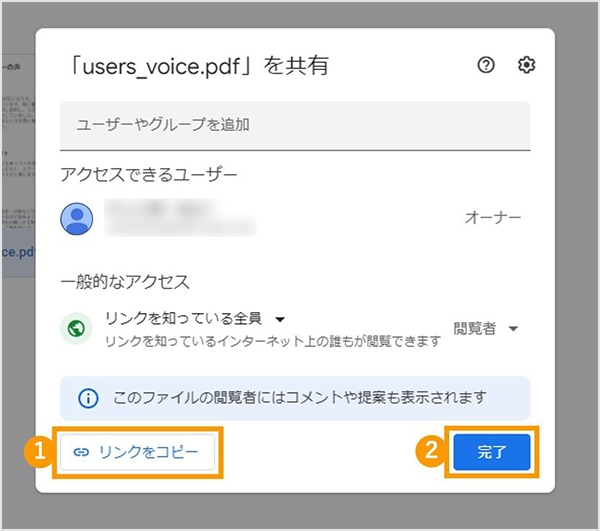
【手順3】Googleスプレッドシートにリンクを挿入する
次に、PDFファイルへのリンクを挿入するGoogleスプレッドシートを開きます。
任意のセルを右クリックし、「リンクを挿入」を選択します。
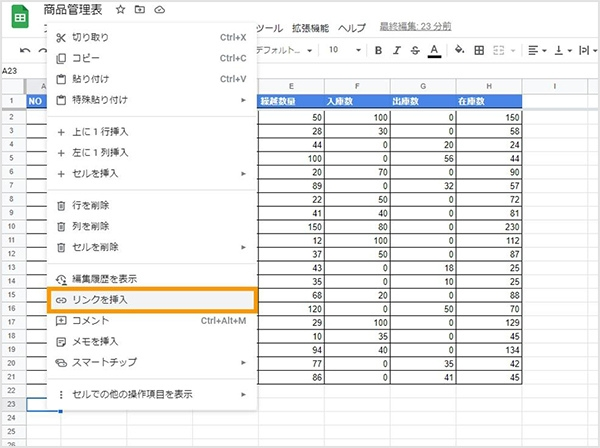
「テキスト」に任意のテキストを入力し、その下の枠に、共有したいPDFファイルへのリンクを貼り付けます。
「テキスト」を空欄のままにした場合は、リンクのURLがそのまま表示されます。
リンクを貼り付けたら、「適用」をクリックします。
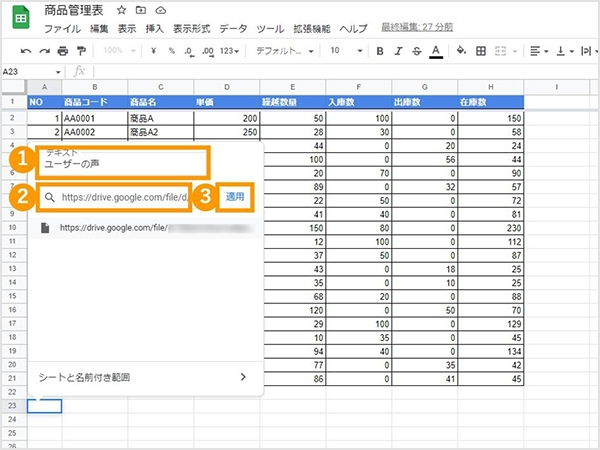
指定したセルに、PDFファイルへのリンクが設定できました。
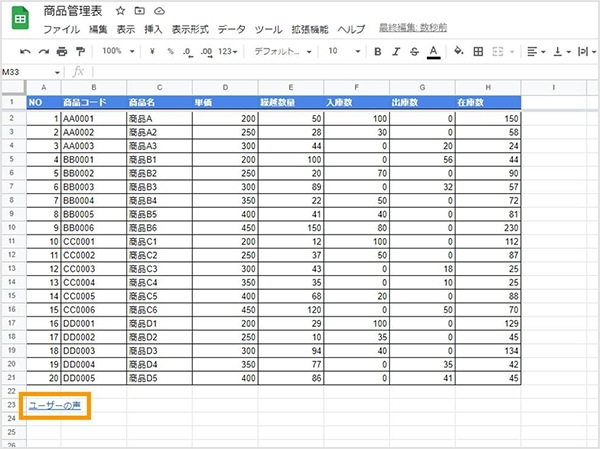
PDFを画像化してGoogleスプレッドシートに貼り付ける方法
Googleスプレッドシートの内容を充実させるために、PDFファイル内の画像や図表などを貼り付けたい場合もあるでしょう。
ここでは、PDFを画像化してGoogleスプレッドシートに貼り付ける方法を解説します。
PDFを画像化するには、以下のような方法があります。
1. PCの「スクリーンショット」機能を使用する
2. Adobe Acrobat Readerの「スナップショット」機能を使用する
3. Adobe Acrobatで画像のみを抜き出す
4. 複数ページあるPDFを画像に一括変換する
それぞれ見ていきましょう。
【画像化の方法1】PCの「スクリーンショット」機能を使用する
PDFファイルの一部を画像化する場合は、PCのスクリーンショット機能で撮影する方法が手軽です。
以下は、WindowsとMacそれぞれのスクリーンショットの方法です。
PDFファイルを開き、画像化したい箇所を表示したうえでスクリーンショットを撮影してください。
●画面全体のスクリーンショット
[PrtSc]キーを押す
●指定した範囲のスクリーンショット
[Windows]+[Shift]+[S]キーを同時に押す
●画面全体のスクリーンショット
「shift」+「command」+「3」を押す
●指定した範囲のスクリーンショット
「shift」+「command」+「4」を押す
上記のいずれの方法も、スクリーンショットがクリップボードに一時的にコピーされるので、Googleスプレッドシートの挿入したい箇所にペーストしましょう。
なお、クリップボードにコピーした画像をGoogleスプレッドシートにペーストすると、シート上に挿入されます。
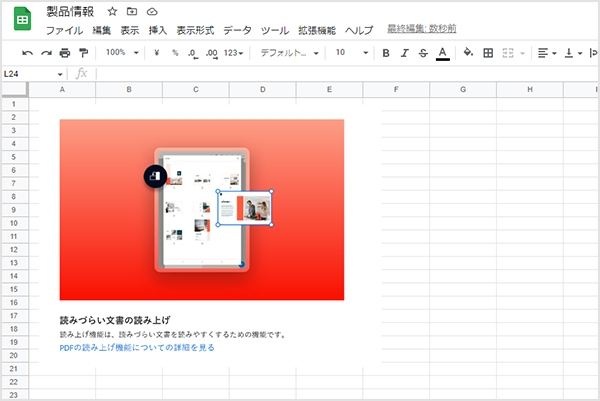
シート上ではなく、セルの内側に画像を挿入したい場合、画像を選択すると右上に表示される三点リーダー「︙」をクリックし、「選択したセルに画像を置く」をクリックしてください。
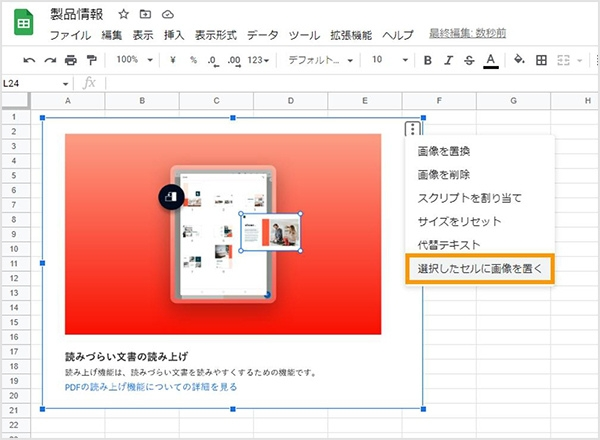
【画像化の方法2】Adobe Acrobat Readerの「スナップショット」機能を使用する
無料のPDF閲覧ソフト「Adobe Acrobat Reader」には、PDFファイルの一部を画像化する際に便利な「スナップショット」機能があります。
以下で、「スナップショット」でPDFを画像化する方法を解説します。
まず、Adobe Acrobat Readerで画像化したいPDFを開きます。
「編集」メニューから「詳細」→「スナップショット」を選択します。
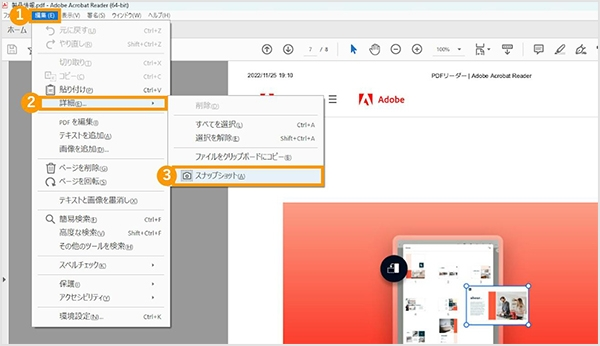
PDF上でドラッグして、画像化したい範囲を選択します。
選択した領域の画像は、クリップボードに一時的にコピーされます。
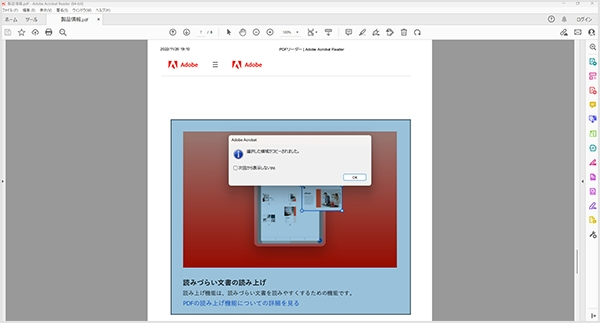
クリップボードにコピーした画像をGoogleスプレッドシートにペーストすると、シート上に挿入されます。
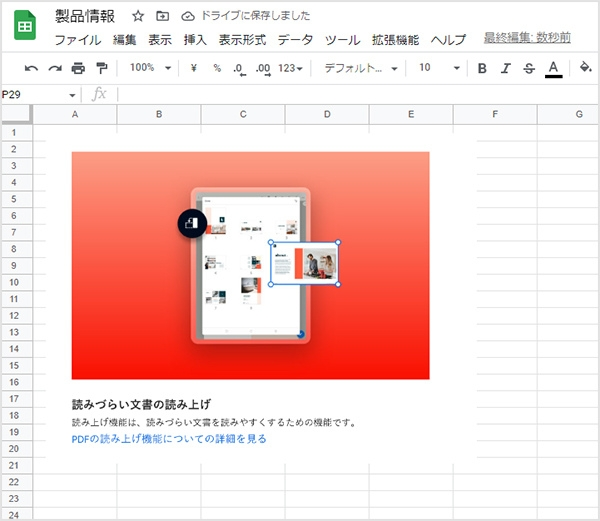
シート上ではなく、セルの内側に画像を挿入したい場合、画像を選択すると右上に表示される三点リーダー「︙」をクリックし、「選択したセルに画像を置く」をクリックしてください。
【画像化の方法3】Adobe Acrobatで画像のみをコピーする
PDFに含まれている画像のみをGoogleスプレッドシートに挿入したい場合、PDFの編集・作成ができるソフトウェア「Adobe Acrobat」で画像をコピーするのがカンタンです。
Adobe Acrobatで画像のみをコピーする手順は以下のとおりです。
まず、Adobe Acrobatで画像をコピーしたいPDFファイルを開きます。
Googleスプレッドシートに貼り付けたい画像を選択し、ツールバーの右から2番目の「画像をコピー」をクリックします。
すると、画像がクリップボードに一時的にコピーされます。
(画像を右クリックして「画像をコピー」でもコピーできます)
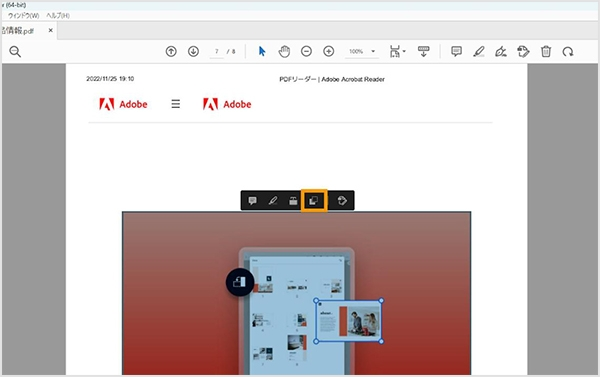
Googleスプレッドシートにペーストすると、セル上に挿入されます。
セル内に画像を挿入したい場合、画像を選択すると右上に表示される三点リーダー「︙」をクリックし、「選択したセルに画像を置く」をクリックしてください。
Adobe Acrobatは7日間の無料体験版でも利用できるので、ぜひお試しください。
【画像化の方法4】複数ページあるPDFを画像に一括変換する
複数ページにわたるPDFファイルをすべて画像化したい場合は、Adobe Acrobat オンラインツールでPDFファイルを画像に一括変換するのが便利です。
画像に一括変換する手順は、Adobe Acrobat オンラインツールの「PDFをJPGに変換」にアクセスし、PDFファイルをアップロードするだけ。
すべてのページを別々の画像ファイルに変換し、まとめてダウンロードすることが可能です。
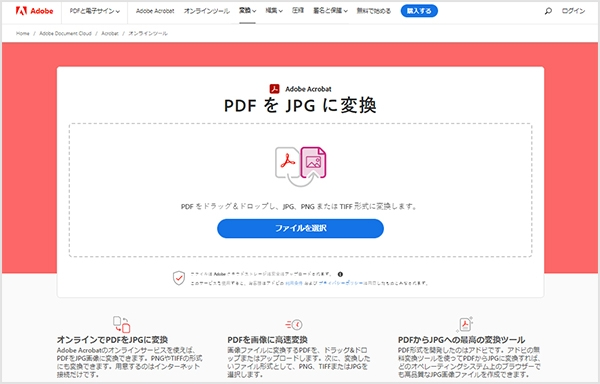
画像化したファイルは、Googleスプレッドシートの「挿入」メニューの「画像」から挿入できます。
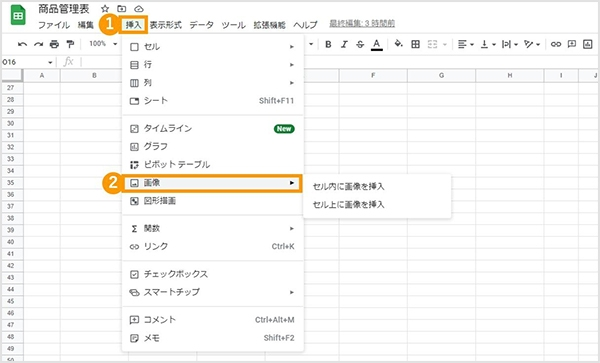
なお、Adobe Acrobat オンラインツールでは、PDFを画像に一括変換する以外にも、以下のような機能を使用できます。
- PDFからWord、Excel、PowerPointへの変換
- Word、Excel、PowerPointからPDFへの変換
- PDFの編集(結合、分割、トリミング、ページ削除など)
- PDFの圧縮
- PDFの保護
- 署名
有償版のAdobe Acrobat Proなら、Acrobat オンラインツールの全機能を回数無制限で使えます。それに加えて、電子署名や墨消しといった機能もご利用可能です。(※Creative Cloudのコンプリートプランを既にご契約中の方も、回数の制限なく全機能をお使いいただけます)
PDFをGoogleスプレッドシートに変換する方法
ここからは、PDFに変換したGoogleスプレッドシートまたはExcelのデータを、編集可能なGoogleスプレッドシートに変換する方法をお伝えします。
「PDFファイルの表をGoogleスプレッドシート形式で残したい」「PDFファイルは残っているが、Googleスプレッドシートは削除してしまった」といった場合に、イチから入力し直す必要がないので便利です。
使うのは、記事前半でもご紹介した、無料のAcrobat オンラインツールです。ここでは「PDFをExcelに変換」機能を使います。
【手順1】PDFをExcel形式のファイルに変換する
PDFファイルをGoogleスプレッドシートに変換するには、まずExcel形式のファイルに変換する必要があります。
最初に、Acrobat オンラインツールの「PDFをExcelに変換」にアクセスします。
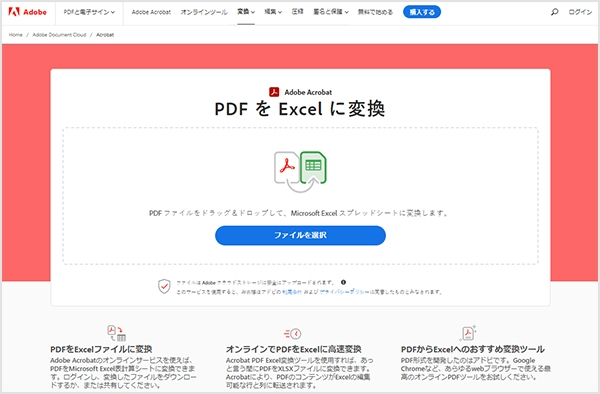
Excelに変換したいPDFファイルを中央の枠線内にドラッグ&ドロップします。
すると、PDFがExcelに自動で変換され、ダウンロードできる画面に移ります。
左上の「ダウンロード」をクリックし、PCにダウンロードしてください。
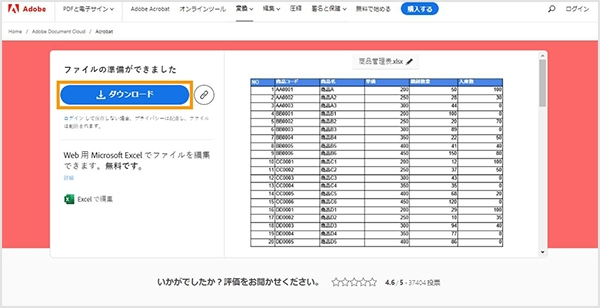
【手順2】PDFからExcelに変換したファイルをGoogleドライブにアップロードする
Googleドライブにアクセスして、左上の「+新規」から「ファイルのアップロード」をクリックします。
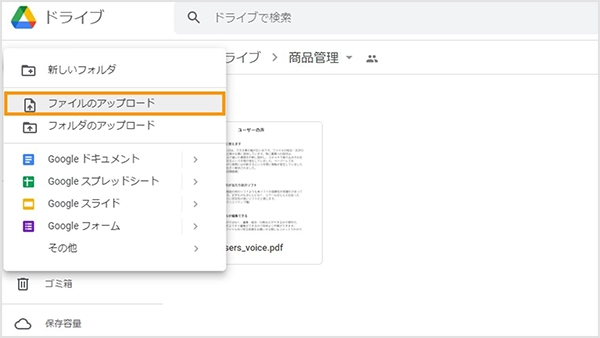
ファイルの選択画面が表示されたら、先程PDFからExcelへと変換したファイルを選択してアップロードします。
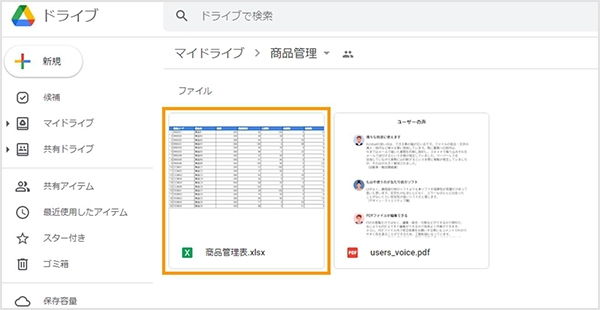
【手順3】アップロードしたExcelをGoogleスプレッドシートで開く
Excelをアップロードできたら、Googleドライブ上でExcelを右クリックして、「アプリで開く」→「Googleスプレッドシート」を選択します。
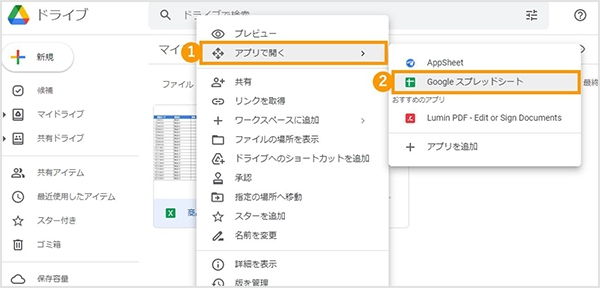
ExcelをGoogleスプレッドシートのアプリで開きました。
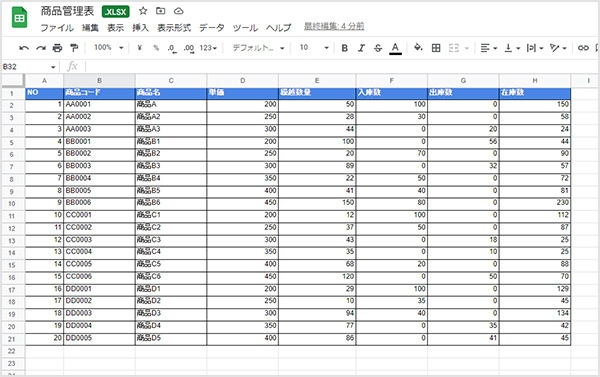
なお、Excelへの変換時に、書式が崩れる場合があるので、目視で元のドキュメントと照らし合わせて確認するようにしてください。
【手順4】ExcelをGoogleスプレッドシートとして保存する
次に、「ファイル」メニューから「Googleスプレッドシートとして保存」を選択します。
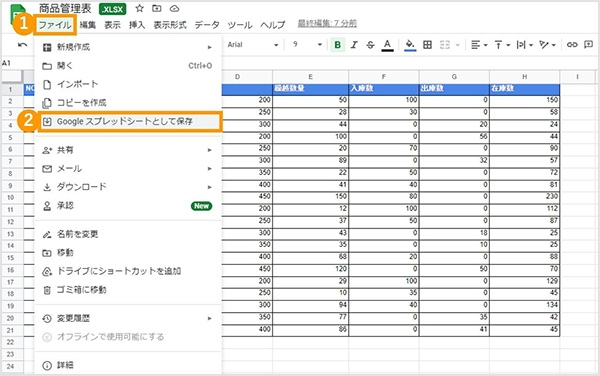
新たなタブでGoogleスプレッドシートが開きました。
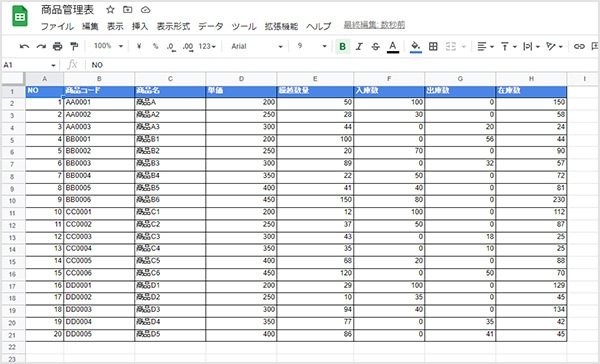
Googleドライブ上には、元のExcelが保持されたまま、同じ名前のGoogleスプレッドシートのファイルが作成されています。
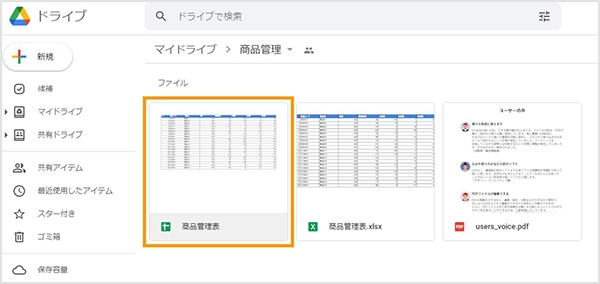
ツールを上手に使い、ファイルの共有や作成を効率化しましょう
この記事では、GoogleスプレッドシートとPDFを相互に変換したり、GoogleスプレッドシートにPDFファイルへのリンクや画像を貼り付けたりする方法を解説しました。
GoogleスプレッドシートとPDFを組み合わせることで、共同作業や情報共有、ドキュメント作成をより効率化できます。
Acrobat オンラインツールを使えば、PDFの変換はもちろん、PDFのページ順の並べ替えや不要なページの削除、署名など様々な作業がカンタンに行えます。
有償版のAdobe Acrobat Proなら、Acrobat オンラインツールの全機能を回数無制限で使えます。それに加えて、電子署名や墨消しといった機能もご利用可能です。(※Creative Cloudのコンプリートプランを既にご契約中の方も、回数の制限なく全機能をお使いいただけます)
Acrobat オンラインツールの詳しい情報は、以下の記事で解説しています。
はじめてのAdobe Acrobat オンラインツール完全ガイド(概略版)
作業の効率化・クオリティアップのために、無料で使えるAcrobat オンラインツールをぜひ試してみてください。
https://milo.adobe.com/libs/img/mnemonics/svg/acrobat-pro-64.svg
ぜひAdobe Acrobatオンラインツールをお試しください
関連記事
以下の記事では、PDFに関するお役立ち情報をご紹介しています。Adobe Acrobat オンラインツールを使って、日々の業務を効率化する方法をご紹介しているので、ぜひチェックしてみてください。

PDFをWordに貼り付ける簡単な方法と、うまく貼れないときの対処法
PDF内のテキストや画像をWord文書に貼り付ける方法と、PDFをWord形式に変換する方法を解説します。PDFをWord文書にうまく貼れない場合の対処法も見ていきましょう。

【無料】PDFをエクセルに変換する安全でカンタンな方法
PDFをExcelに変換する安全でカンタンな方法をご紹介。「Adobe Acrobat オンラインツール」なら、ソフトをインストールせずに、PCでもスマホでもすぐに作業可能です。

【無料】MacでPDFをPowerPointに変換する安全でカンタンな方法
MacでPDFをPowerPointに変換する方法を解説します。無料の「Adobe Acrobat オンラインツール」を使えば、安全かつカンタンにPDFの変換や共有ができます。