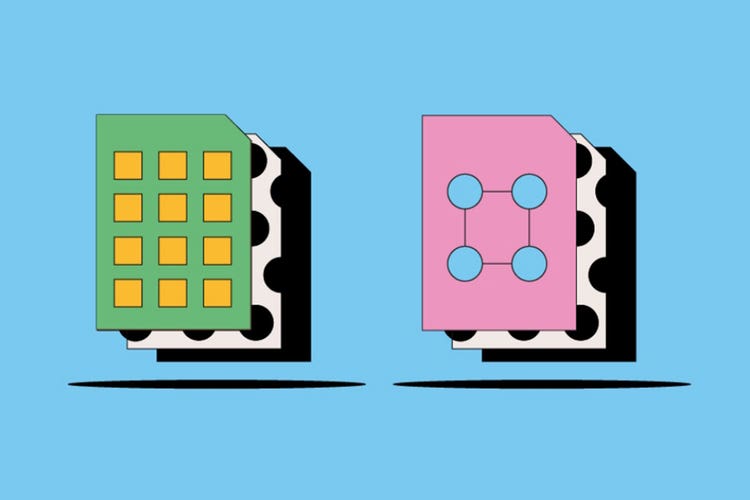写真
ラスターとベクター
デジタル写真、グラフィックデザイン、ロゴなどのデジタル画像を扱う際には、主にラスターとベクターの2種類のファイル形式が使用されます。両者の主な特徴、共通点、相違点を理解して、いつ、どこで、どちらの形式を使うかを判断できるようにしましょう。
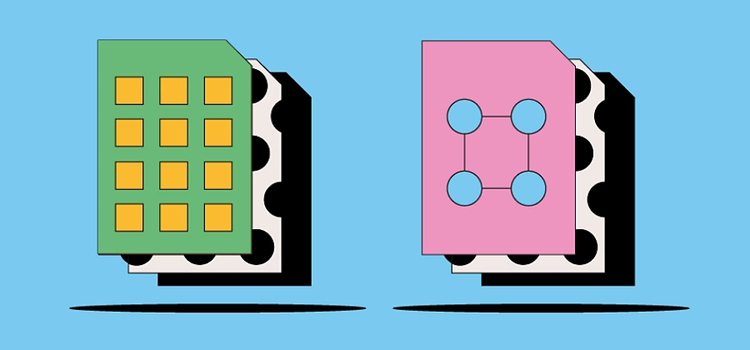
https://main--cc--adobecom.hlx.page/cc-shared/fragments/seo-articles/get-started-notification-blade
ベクターファイルとは
ベクターファイルは、数式、直線、曲線を使用して、グリッド上の固定点により画像を表示します。ベクターファイルにはピクセルはありません。ベクターファイルは、数式によってシェイプ、境界線、塗りの色を表現し、画像を構築します。ベクター画像はサイズが変わっても数式により再計算できるため、品質に影響を及ぼすことなく拡大縮小できます。
ラスターファイルとベクターファイルの違い
ラスターとベクターは、ビジュアルコンテンツで使用される最も一般的なファイル形式です。両者は画像の表現方法がまったく異なるため、どちらが適しているかをよく検討して使用する必要があります。ラスターとベクターには次のような主な違いがあります。
解像度
ラスターとベクター、2つのファイル形式の大きな違いに、解像度があります。ラスターファイルの解像度は、DPI(ドット/インチ)またはPPI(ピクセル/インチ)で表されます。ラスター画像を拡大(ズームイン)すると、個々のピクセルを視認できるようになります。
ラスターファイルは、ベクターと比べて表示できる色数が多く、大幅に色の編集ができ、光や影を細かく表現できます。しかし、サイズを変更すると画質が落ちてしまいます。画像がラスターかベクターかを調べる簡単な方法は、画像のサイズを大きくすることです。画像がぼやけたり、ピクセル化したりした場合は、ラスターファイルの可能性が高いと考えられます。
ベクター画像ファイルでは、解像度は問題になりません。画質を損なわずに、無限にサイズ変更、拡大縮小、形状変更ができます。ベクターファイルは、名刺と看板の両方に必要なロゴのように、様々なサイズに対応する画像に適しています。
使用例
デジタル写真は、たいていラスターファイルです。多くのデジタルカメラでは、自動的にラスターファイルで写真が撮影され、保存されます。また、インターネットに公開されている画像の多くもラスターファイルです。ラスターファイルは、画像、写真、グラフィックの編集にもよく使用されます。
ベクターファイルは、デジタルイラスト、複雑なグラフィック、ロゴなどに適しています。ベクターはサイズを変更しても解像度が変わらないため、様々な印刷フォーマットに対応できるからです。
プロジェクトによっては、ラスターとベクター両方の画像を組み合わせたものもあります。例えば、パンフレットでは、会社のロゴにはベクターグラフィックを使用し、写真にはラスターファイルを使用するでしょう。
ファイルサイズ
一般的にラスターは、ベクターよりもファイルサイズが大きくなります。何百万ものピクセルが含まれ、圧倒的に高精細な表現ができるからです。サイズが大きいと、デバイスのストレージ容量を圧迫し、web上でページの読み込みが低下することがあります。しかし、ラスターファイルを圧縮して、保存やweb表示用に最適化することで、すばやく簡単に共有する方法もあります。
ベクターファイルに含まれるのはデザインを決定する数式のみのため、ラスターファイルに比べて非常に軽量です。
互換性と変換
ラスターファイルは、様々なアプリやwebブラウザーで開くことができ、閲覧、編集、共有が容易です。ベクターファイルにはそのようなアクセス性はなく、多くのベクターファイルは、ファイルを開き、編集するには専用のソフトウェアが必要です。多少制限はありますが、必要に応じて、ベクターファイルをラスターに、ラスターファイルをベクターに変換することはできます。
ファイルと拡張子の種類
ファイル形式(ラスターかベクターか)は、通常、使用するソフトウェアによって決まります。ラスターとベクターには、それぞれ特徴の異なる複数のファイル形式と拡張子があります。一般的なものをいくつか紹介します。
ラスターファイルとベクターファイル:よくある質問
PDFはラスターですか、ベクターですか?
JPEGはベクターファイルに変換できますか?
Adobe Illustratorを使えば、以下の手順でJPEGをベクターに変換できます。
- Adobe IllustratorでJPEG画像を開きます。
- 「JPEG」を選択して、上部バーにある「画像トレース」をクリックします。
- 「拡張」を選択して、ベクター画像に変換します。
- 必要に応じて、右クリックして「グループ解除」を選択すれば、新しいベクター画像を背景から分離できます。
- 画像は編集して保存し、ベクターファイルとして書き出します。
Photoshopはベクターベースですか?
いいえ。Adobe Photoshopはラスターベースのプログラムです。ピクセルを使用して詳細な画像を作成します。Photoshopの代表的な用途に、ラスターファイルであるデジタル写真があります。しかし、Photoshopでもベクターファイルを開いて編集できます。その場合はスマートオブジェクトまたはラスタライズファイルとして編集します。