Word文書に署名を追加する方法
Adobe Acrobat Signを使用すれば、Word文書への署名が簡単です。PDF、Microsoft Excelファイルなど、ほぼすべての種類の文書に電子サインやデジタル署名を設定することができます。Acrobat SignとMicrosoft Wordは、特に互換性に優れています。Acrobat Signに文書をアップロードして、数クリックで署名を追加できます。
Microsoft Word文書に署名する






Microsoft Word文書に電子サインを挿入する方法
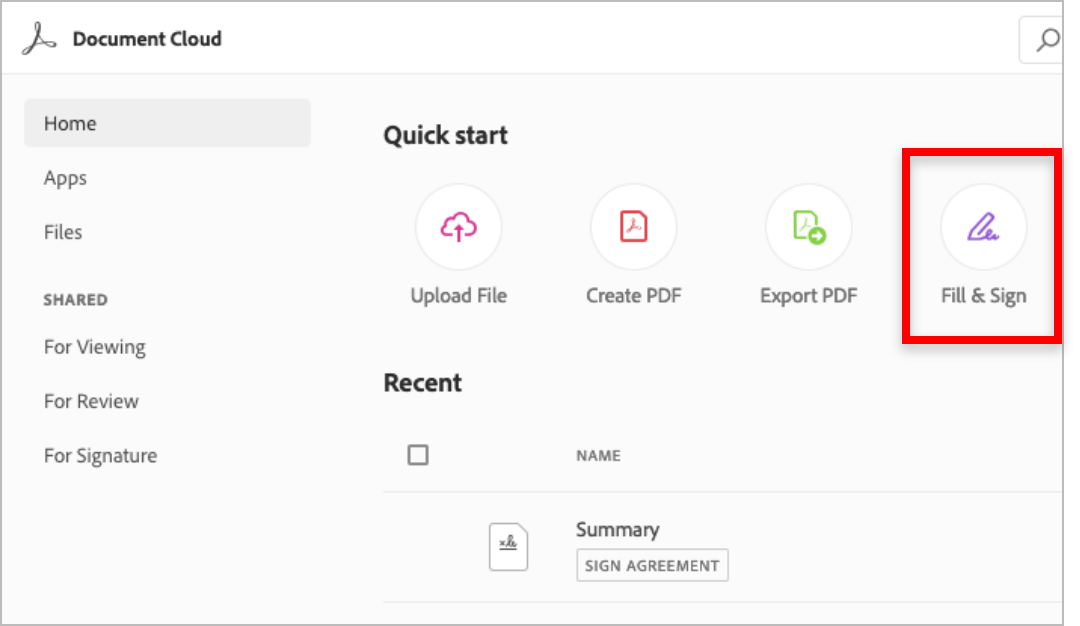
サインアップし、ログインします。
1. サインアップし、ログインします。
Acrobat Signアカウントをまだお持ちでない場合は、無料でサインアップし、ログインしてください。その後、ホーム画面から「入力して署名する」を選択します。

ドラッグ&ドロップします。
2. ドラッグ&ドロップします。
Word文書をファイルボックスにドラッグ&ドロップするか、「コンピューターからファイルを追加」をクリックし、必要なWord文書を選択して署名した後、「次へ」を選択します。

テキストを追加します。
3. テキストを追加します。
Word文書の任意の場所をクリックして、必要な場所にコメントやテキストを追加します。

署名の配置と種類を選択します。
4. 署名の配置と種類を選択します。
「署名の追加」ツールを選択し、文書内をクリックします。その後、署名が必要な場所をクリックします。お好みの署名設定を選択します:フルネームを入力するか、マウスで電子サインを書くか、手書きの署名の写真をアップロードするか、スマートフォンを使って指で署名します。

「適用」ボタンを押します。
5. 「適用」ボタンを押します。
「適用」を選択して、電子サインをWord文書に追加します。

送信します。
6. 送信します。
「完了」ボタンをクリックし、署名した文書のコピーをPDFとしてダウンロードするか、署名した文書のコピーを目的の電子メールアドレスに送信します。
- サインアップし、ログインします。
- ドラッグ&ドロップします。
- テキストを追加します。
- 署名の配置と種類を選択します。
- 「適用」ボタンを押します。
- 送信します。

Microsoft Word用のAcrobat Signプラグインについてさらに詳しく
Acrobat Signプラグインを使用すれば、任意のMicrosoft Officeファイルを開き、それを新しい契約書の基礎として使用できます。
関連トピック
下記のお役立ち資料で、より詳細な情報をご確認ください。