Cách thêm chữ ký vào tài liệu Word
Ký tài liệu Word dễ dàng bằng Adobe Acrobat Sign. Bạn có thể đặt chữ ký điện tử hoặc chữ ký số vào hầu hết mọi loại tài liệu, bao gồm tệp PDF, tệp Microsoft Excel, v.v. Acrobat Sign và Microsoft Word đặc biệt tương thích tốt với nhau. Chỉ cần tải tài liệu của bạn lên Acrobat Sign và thêm chữ ký điện tử bằng một vài cú nhấp chuột.
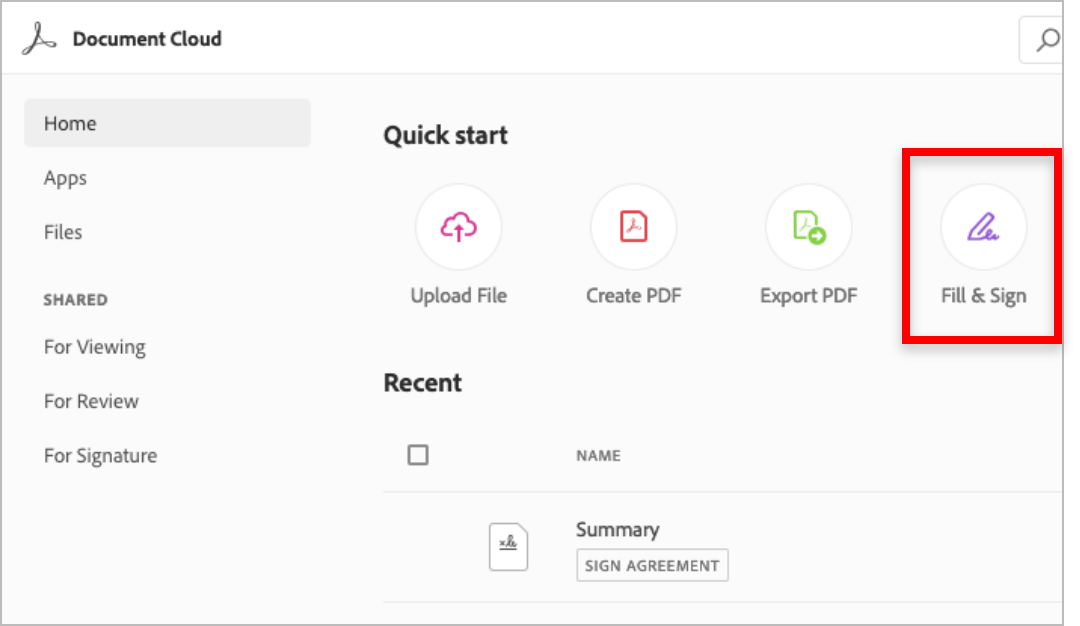
Đăng ký và đăng nhập.
1. Đăng ký và đăng nhập.
Đăng ký tài khoản Acrobat Sign miễn phí nếu bạn chưa có và đăng nhập. Sau đó, chọn “Điền và tự ký” từ màn hình chính.

Kéo và thả.
2. Kéo và thả.
Kéo và thả tài liệu Word vào hộp tệp hoặc nhấp vào “Thêm tệp từ máy tính của bạn” để chọn tài liệu Word cần ký và chọn tiếp theo.

Thêm văn bản.
3. Thêm văn bản.
Nhấp vào bất kỳ chỗ nào trên tài liệu Word để thêm nhận xét hoặc văn bản nếu cần.

Chọn vị trí và loại chữ ký.
4. Chọn vị trí và loại chữ ký.
Chọn công cụ “Thêm chữ ký” rồi nhấp vào tài liệu Word. Tiếp theo, nhấp vào vùng cần dòng chữ ký. Chọn thiết lập chữ ký số ưa thích của bạn là người ký: nhập tên đầy đủ của bạn dưới dạng văn bản đã nhập, vẽ chữ ký bằng chuột, tải lên hình ảnh chữ ký của bạn (chẳng hạn như JPG) hoặc ký bằng ngón tay trên màn hình cảm ứng.

Áp dụng.
5. Áp dụng.
Chọn “Áp dụng” để thêm chữ ký điện tử vào tài liệu Word của bạn.

Gửi.
6. Gửi.
Nhấp vào nút “Hoàn tất” và tải xuống bản sao của tài liệu đã ký dưới dạng PDF hoặc gửi bản sao của tài liệu đã ký đến địa chỉ email bạn chọn.
- Đăng ký và đăng nhập.
- Kéo và thả.
- Thêm văn bản.
- Chọn vị trí và loại chữ ký.
- Áp dụng.
- Gửi.

Tìm hiểu thêm về phần bổ trợ Acrobat Sign dành cho Microsoft Word.
Với phần bổ trợ Acrobat Sign, mở bất kỳ tệp Microsoft Office nào và sử dụng tệp đó làm cơ sở cho thỏa thuận mới.
Bản dùng thử Acrobat Sign miễn phí
Sẵn sàng mua? Xem các gói giá của Acrobat Sign
Chủ đề liên quan
Tìm hiểu sâu hơn bằng các tài nguyên bổ sung sau.
Chữ ký điện tử
Chữ ký điện tử