
훨씬 실용적인 양식 만들기
비즈니스 운영을 위해 고객 데이터는 매우 중요하지만, 양식 작성을 반기는 사람은 없습니다. 디지털 방식으로 편집 가능한 양식 필드와 드롭다운 메뉴, 체크 상자 등 다양한 기능을 통해 PDF 파일을 만들어 문서 프로세스를 간소화할 수 있습니다.
입력 가능한 PDF 양식으로 전환해야 하는 이유
팀원이나 고객이 여러 곳에 흩어져 있다면, 입력 가능한 PDF 파일을 사용하여 워크플로우의 효율성을 높일 수 있습니다. 종이 계약서와 문서를 대체할 수 있는 입력 가능한 양식을 만들면 어디서나 즉시 양식을 채우고 서명할 수 있습니다.
작성된 양식을 디지털로 저장하면 데이터를 한곳에서 안전하게 보관할 수 있고, 필요하다면 누구나 사용할 수 있으며, 이메일을 통해 쉽게 공유할 수 있습니다. 또한, Mac과 Windows 모두에서 PDF를 열어 자유롭게 변경할 수 있습니다. PDF 편집 툴을 사용하여 텍스트 필드를 드래그하여 놓거나, 글꼴 또는 서식을 변경하거나, 템플릿을 빠르게 바꿀 수 있습니다.
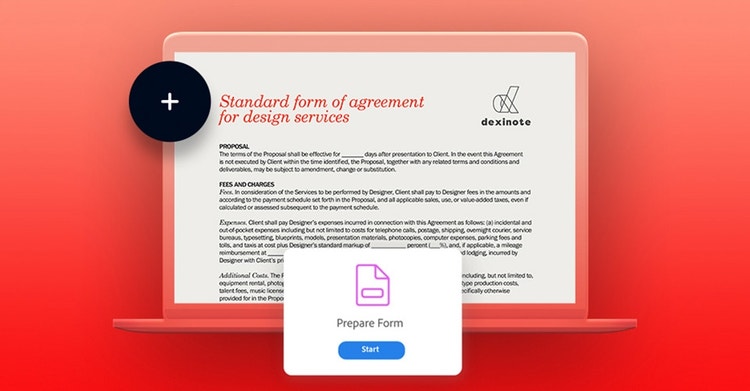
- Acrobat을 엽니다.
- 파일을 선택하거나 문서를 스캔합니다.
- 새 양식 필드를 추가합니다.
- 기존 텍스트 상자 또는 이미지를 변경하려면 도구 모음에서 '편집'을 클릭합니다.
- 입력 가능한 PDF가 완성되었다면 저장합니다.
입력 가능한 PDF 양식을 저장 및 배포하는 방법
양식이 완성되면 내부 서버나 이메일을 통해 Acrobat에서 바로 수신자에게 배포할 수 있습니다. 이메일을 통해 양식을 보내려면 오른쪽 아래 모서리에 있는 배포를 클릭하고 방법 옵션에서 이메일을 선택한 다음, 수신자의 이메일 주소를 세미콜론으로 구분하여 입력합니다.
다음에 유사한 문서를 만들 때를 대비해 기존 양식을 템플릿으로 사용하려면, 원본 파일을 열고 다른 이름으로 저장을 선택하면 됩니다. 새로 만든 파일의 이름을 바꾸고 다음에 사용할 입력 가능한 양식으로 사용하기 위해 필요한 부분을 변경합니다.
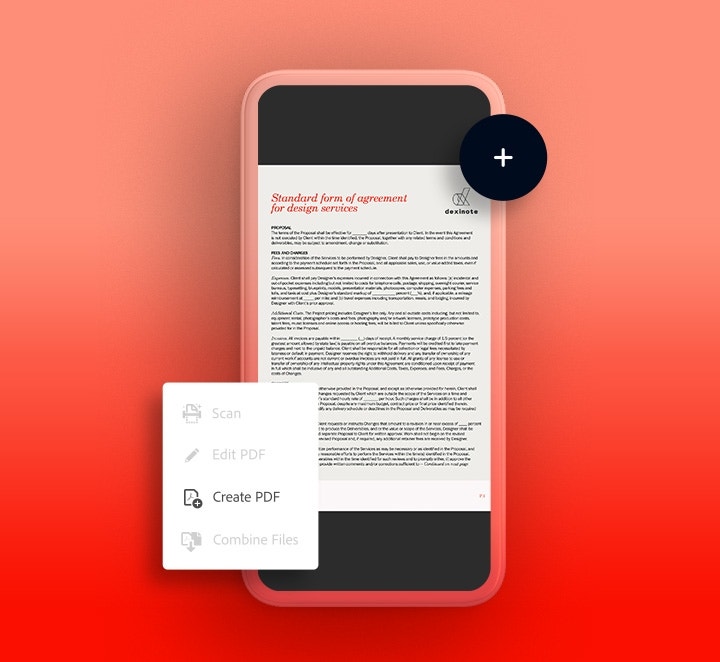
기존 PDF 문서에서 입력 가능한 PDF 생성
입력 가능한 형태로 만들고 싶은 기존 문서가 이미 있더라도 Acrobat을 사용하면 편리합니다.
1. ‘도구' 탭을 클릭하고 '양식 만들기'를 선택합니다.
2. Word 문서, Excel 시트, 종이 문서의 스캔본 등 원하는 파일을 선택합니다. Acrobat이 자동으로 문서를 분석하여 양식 필드를 추가합니다.
3. 필요하다면 새 양식 필드와 필드 이름을 추가합니다.
4. 상단 툴바를 사용하고 오른쪽 창에 있는 툴로 레이아웃을 조정합니다.
5. 입력 가능한 PDF 문서가 완성되었다면 저장합니다.
CSU 풀러턴, 입력 가능한 양식으로 업무 시간 절약
캘리포니아 주립대학교(CSU) 풀러턴 캠퍼스가 학생의 편의성을 높이기 위해 가장 먼저 한 일은 Adobe Acrobat과 Acrobat Sign을 사용하여 행정 절차를 간소화하는 것이었습니다. 이전에는 학생이 수강 신청을 취소하거나 전공을 변경하려면 캠퍼스를 돌아다니며 종이 서류에 서명을 받아야 했습니다. 그러나 Acrobat을 통해 디지털 방식으로 양식을 제공한 후부터는 학생들이 온라인에서 필요한 양식을 찾아 작성할 수 있게 되었습니다. PDF 양식 작성 툴을 통해 교직원은 서명 필드가 있는 문서를 생성한 후 담당자에게 자동으로 전달하고, 검토 및 승인을 거쳐 데이터 저장소에 전송하고 저장했습니다.
이제 일주일 넘게 걸리던 문서 작업을 몇 시간 만에 완료할 수 있습니다. 대학 관계자는 학교의 종이 사용량이 최대 50%까지 줄어든 것으로 추정하고 있습니다.
간단한 자원봉사 등록 양식부터 복잡한 환자 접수 양식까지, Adobe Acrobat은 비즈니스를 위한 다양한 인터랙티브 양식 작성에 필요한 모든 툴과 기능을 제공합니다.
