흐린 사진 편집 프로그램으로 선명하게 만들기

라이트룸으로 흐림 현상 제거하고 최고의 사진 얻으세요.
여행가서 찍은 인생사진, 집에 와서 확인해보니 포커스가 맞지 않아 공유하기 애매해서 버려야 했던 사진들. 흔들리지만 않았다면 인생 사진인데 하면서 아쉬워한 적 없으신가요? 이제 더 이상 사진을 버리지 마시고, 촬영하기 전에 카메라 설정 방법을 알아보고 이미 흔들려 찍힌 사진은 후보정으로 선명도 높여주는 어도비 포토샵 라이트룸(Adobe Photoshop Lightroom)에서 흐림 현상 제거하고 사진 복구를 해보세요.
2. 촬영 후 사진 보정하기
촬영 전 카메라 설정하기
촬영 후 사진을 보정하는 것도 좋은 방법이지만, 무엇보다 최고의 방법은 보정이 필요없는 A컷 사진을 촬영하는 것입니다. 처음부터 A컷 사진을 촬영하기 위해서는, 촬영 환경에 따라 카메라 값의 설정을 변경해 줄 필요가 있습니다. 그 중에서도 가장 중요한 3가지 – 초점, 조리개, ISO 설정에 대해 알아봅시다.
1.1 초점 설정하기
사진 배경이 흐리거나 뿌옇게 나오는 가장 큰 원인은 초점거리가 맞지 않기 때문입니다. 전문가용 카메라 뿐만 아니라 스마트폰도 초점거리가 맞지 않다면 사진이 흐리게 촬영되기 때문에 촬영 전 피사체와의 충분한 초점 거리를 설정하는 것은 매우 중요합니다. 따라서, 피사체와 적정한 초점거리를 맞춰주세요.
1.2 조리개 값 설정하기
조리개 값이란 렌즈를 통해 들어오는 빛의 양을 조절하는 장치로, 피사계 심도에 영향을 미치는 중요한 요인입니다. 왜냐하면, 조리개가 넓게 열리면 열릴수록 빛이 많이 들어오게 되고 초점이 맞는 범위가 넓어지기 때문입니다. 하지만 그렇다고 너무 값을 낮추면 초점이 맞는 영역이 좁아지면서 빛이 부족해 사진이 어두워질 수 있습니다. 그렇기 때문에, 촬영 환경에 맞춰 조리개 값을 적절하게 조절해주세요.
1.3 ISO 값 설정하기
ISO(광감도)는 카메라가 빛에 얼마만큼 민감하게 반응하는지를 나타내는 수치로, 값이 높을수록 빛에 더 민감하게 반응합니다. 따라서, 선명한 사진 촬영을 위해서는 적정 값의 ISO 설정이 필요합니다. 사진에서 노이즈가 너무 많이 보인다면, ISO값을 낮춰보면 어떨까요?
촬영 후 사진 보정하기
전문가들이 촬영한 자연 사진이 더욱 선명하고 생동감이 있어 보이는 이유는 촬영 후 보정을 통해 작가의 의도와 달랐던 사진의 깊이감, 채도 등 디테일을 개선했기 때문입니다. 초보자도 전문가 같은 사진을 만들어주는 어도비 포토샵 라이트룸의 ‘편집’ 패널에서 Adobe Sensei가 추천하는 자동 보정을 활용해보세요. 사진에 맞게 자동으로 필요한 디테일을 보정해서 흐린 사진을 더욱 선명한 사진으로 제공합니다.
2.1 사진 흐림 보정하기
2.1.1 AI Sensei를 이용한 자동 보정하기
어도비 라이트룸에서는 어도비 Adobe Sensei가 사진을 자동으로 인식해서 보정해줍니다. 뿐만 아니라, 이렇게 보정된 프리셋을 나만의 프리셋으로 저장해서 다른 사진에 적용할 수도 있지요.
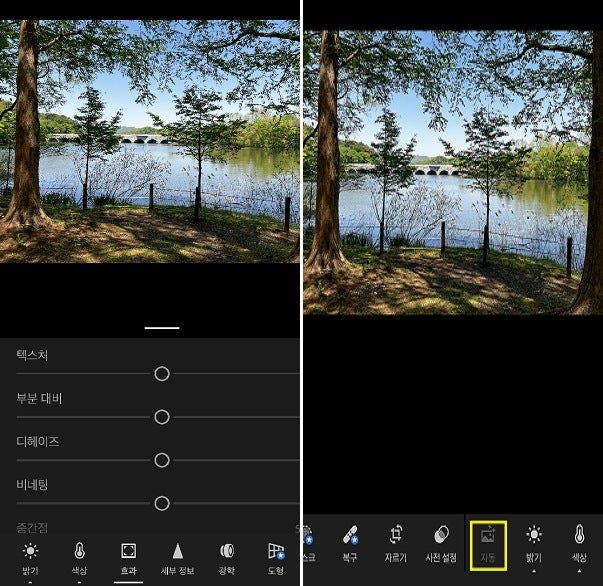
- Adobe Photoshop Lightroom에서 사진 파일 열기
- [편집] 툴 > [자동] 클릭
2.1.2 부분 대비 보정
부분 대비 슬라이더를 움직여 이미지의 디테일 대비를 조정해보세요. 이미지를 입체적으로 조정해 더욱 돋보이게 만들어줍니다.
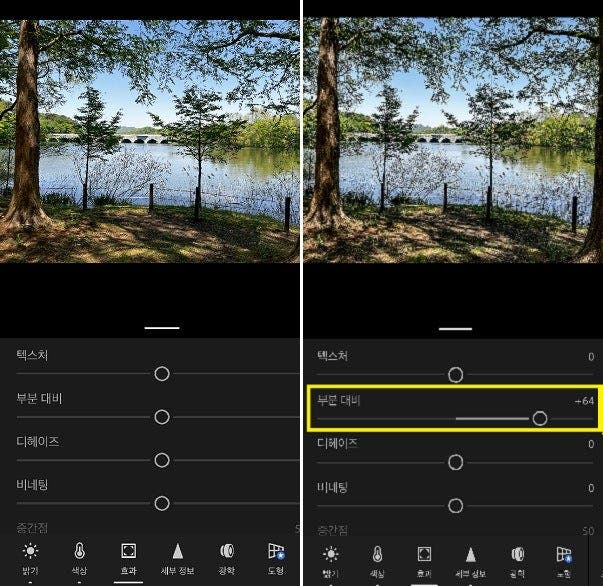
- [편집] 패널 > [효과]
- [부분 대비] 슬라이더 조정
2.2 선명도 설정하기
사진에서 선명도는 이미지의 대비를 증가시켜 피사체를 더욱 돋보이게 하는 역할을 합니다. 흐린 사진은 대부분 이미지 내 밝은 영역과 어두운 영역의 대비가 부족해 선명도가 떨어지는 경우가 많습니다. 그래서, 흐림 현상을 수정할 때는 우선 선명효과부터 적용해서 대비감을 살리는데, 처음부터 너무 많은 효과를 적용하면 노이즈가 심해집니다. 어도비 라이트룸의 선명 효과 기능은 초보자도 쉽게 조정할 수 있도록 슬라이더를 이용해 사진 속 디테일을 섬세하게 조절할 수 있습니다. 효과 탭에서 자유롭게 이미지 전체에 혹은 특정 영역 위에 효과를 더해보세요.
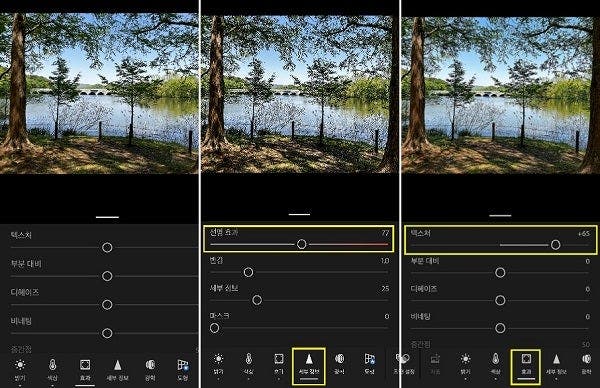
- Adobe Photoshop Lightroom 앱에서 사진 불러오기
- [세부 정보] 툴 > [선명 효과] 슬라이더 높이기
- [효과] 툴 > [텍스처] 슬라이더 높이기
지금까지 흔들리지 않게 사진을 촬영할 수 있는 카메라 사전 설정 방법과 흐리게 나온 사진, 구도가 애매한 제품 촬영 사진 그리고 포토샵 얼굴 보정까지 가능한 어도비 포토샵 라이트룸(Adobe Photoshop Lightroom) 의 기능들에 대해서 소개해드렸는데요. 간편하게 모바일에서도 어도비 라이트룸 앱을 무료로 다운받아 경험해보세요.
더욱 정교한 편집이 궁금하다면 어도비 포토샵(Adobe Photoshop)도 이용해보시길 적극 추천드립니다.