영상
대용량 파일 크기 축소 및 공유
영상 편집 소프트웨어인 Adobe Premiere Rush로 대용량 파일의 크기를 줄이고 MP4로 내보내 쉽게 게시해 보세요.
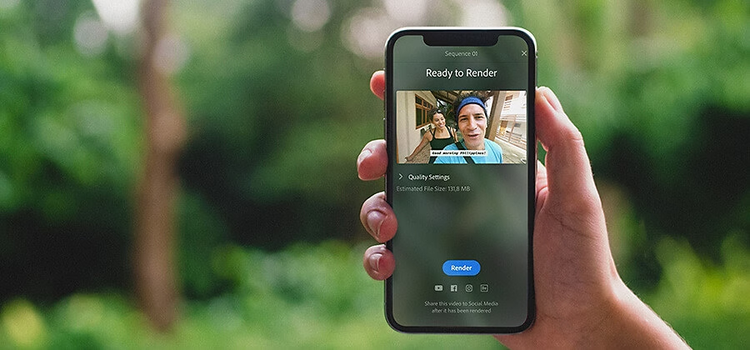
영상 크기 제한
소셜 채널은 보통 영상 크기에 제한을 둡니다. 예를 들어 YouTube에서 무료 계정으로 업로드하면 영상의 길이는 최대 15분, 크기는 최대 2GB이며, Vimeo 기본 플랜 사용자는 영상을 일주일에 500MB까지 업로드할 수 있습니다. 또한 Instagram은 모바일에서 최대 10분, 650MB까지 웹에서는 최대 60분, 3.6GB까지 허용합니다. Facebook은 최대 240분, 10GB까지 영상을 업로드할 수 있습니다.
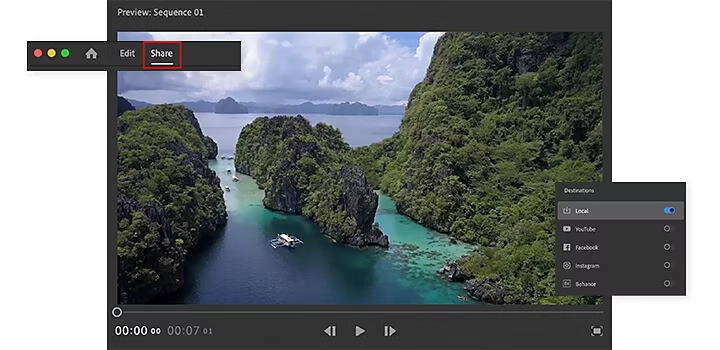
MP4 파일로 내보내기
간단한 드래그 앤 드롭으로 MOV, WMV, AVI를 비롯해 다양한 코덱을 Adobe Premiere Rush로 가져올 수 있습니다. (다양한 오디오 형식도 가능) Premiere Rush에서 내보낼 때 자동으로 영상이 압축되며 원하는 소셜 채널에 고품질 영상을 바로 공유할 수 있습니다.
1. 공유 패널을 클릭하여 원하는 대상을 활성화합니다.
2. Premiere Rush에서 소셜 계정에 로그인합니다.
3. 설명, 태그 등의 메타데이터와 썸네일 또는 디자인을 추가합니다.
4. 예를 들어, YouTube에 게시할 예정인데 바로 게시하고 싶지 않다면 영상이 게시될 시간을 예약할 수 있습니다.
5. 내보내기를 클릭합니다. (Premiere Rush는 최적화된 기본 사전 설정을 사용하여 영상을 MP4 영상 파일로 자동 변환합니다.)
1. 내보내기를 클릭하면 Premiere Rush가 영상을 MP4 파일로 렌더링합니다.
2. 원하는 소셜 계정을 선택하여 로그인합니다.
3. 설명, 태그 등의 메타데이터와 썸네일 또는 디자인을 추가합니다.
4. 게시를 클릭합니다.
게시하기 전에 파일 크기를 줄이고 싶다면 고급 설정을 열어 해상도 또는 프레임 속도를 낮출 수 있습니다.
프레임 속도 조절
프레임 속도는 초당 프레임 수(fps)로 측정되며 일반적으로 영화는 24fps, TV는 30fps를 사용합니다. 소셜 미디어에 영상을 업로드한다면 권장 프레임 속도를 확인하세요. YouTube는 24~29.97fps, Instagram은 최소 30fps입니다. 프레임 속도를 낮추면 파일 용량을 줄일 수 있지만, 움직임이 많은 영상의 프레임 속도를 지나치게 낮추면 모션 흐림 현상이 발생할 수 있습니다.
해상도 조절
YouTube HD 영상의 최적 해상도는 1080p입니다. 720P를 선택하면 영상 파일 크기가 줄어들지만 휴대폰, 태블릿, 노트북으로 시청한다면 문제가 없을 수도 있습니다.
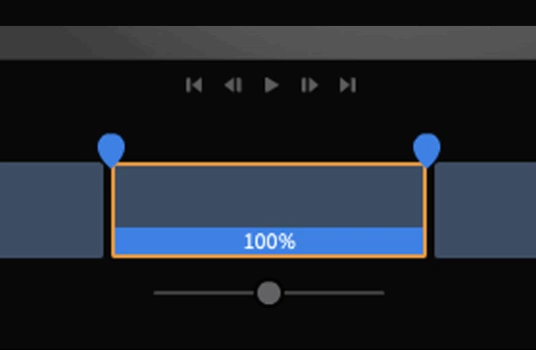
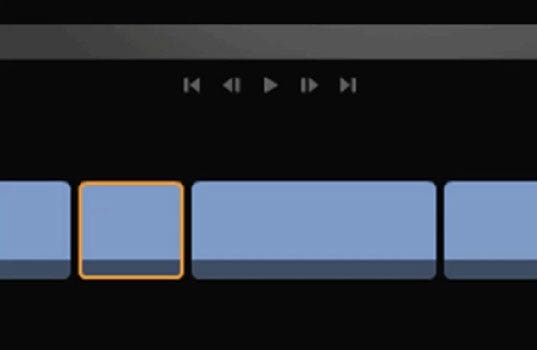
압축 전 편집
영상 압축 외에 다른 방법이 필요하다면, 영상을 트리밍하여 영상 크기를 줄여보세요.
Premiere Rush 타임라인에서 영상 편집하기
클립 왼쪽의 주황색 핸들을 클릭하고 오른쪽으로 드래그하여 클립의 시작 부분을 조정합니다. 클립의 끝 부분을 잘라내려면 오른쪽 핸들을 왼쪽으로 옮기면 됩니다.
동작의 속도 조정하기
동작의 속도를 높여 영상의 길이를 줄이려면 오른쪽 바(모바일 앱은 하단 툴바)에서 속도 버튼을 찾으세요. 범위 슬라이더를 사용하여 속도를 높일 부분을 지정한 다음, 범위 속도 슬라이더를 조정합니다. 이때 오디오 피치 유지는 기본적으로 선택된 상태로, 오디오가 지나치게 왜곡되는 것을 방지합니다.
'시간 다시 매핑' 또는 '조정 레이어 색상 그레이딩'처럼 더욱 복잡한 편집 작업에는 Adobe Premiere Pro를 사용하는 것이 좋습니다.
최종본이 완성되었는데도 여전히 길다면, 해당 콘텐츠를 시리즈로 나누어 게시하는 것도 좋습니다. 또한 Adobe Audition에서 주제곡을 녹음하고 타이틀 시퀀스를 자르는 등 다양한 방법으로 완성도를 높여보세요.
궁금한 점을 답변해 드릴게요.
파일 크기를 축소하려면 어떤 설정을 변경합니까?
영상 파일을 압축해야 하는 이유는 무엇입니까?
가장 일반적으로 변환하는 영상 포맷은 무엇입니까?
Adobe Premiere Rush를 120% 활용해 보세요.
스마트폰, 태블릿, 데스크탑 등 어디에서나 영상을 만들고 편집할 수 있습니다. 전문가처럼 영상을 편집하고 SNS에 공유해 보세요.