손쉬운 맥북 동영상 편집 방법 알아보기

최근 많은 사람들이 간단한 브이로그 혹은 영화처럼 퀄리티가 높은 영상을 직접 제작하고 있습니다. 동영상 편집을 위한 여러 가지 영상 편집 프로그램에는 간단한 편집부터 다양한 효과까지 적용할 수 있도록 필요한 모든 편집 도구가 포함되어 있습니다. 맥 동영상 편집을 위해 어도비 프리미어 프로(Adobe Premiere Pro)로 손쉽게 영상 편집하는 방법을 알아보세요.
컷 편집하기
컷 편집은 맥 영상 편집 시 사용되는 가장 기본적인 편집 기술 중 하나입니다. 영상의 불필요한 부분은 삭제하고, 필요한 부분만 남겨놓기 위해 간단한 컷 편집 방법을 알아봅시다.
먼저 프리미어 프로를 실행한 후, 맥북 영상 편집을 위한 영상을 불러옵니다. 영상은 우측 타임라인 패널에 드래그하여 놓습니다. 타임라인의 좌측 도구 중 [자르기 도구](단축키 C)를 선택한 후, 자르고 싶은 부분을 클릭하면 손쉽게 영상을 자를 수 있습니다. 이후 잘라낸 클립은 다시 [선택 도구](단축키 V)로 클립을 선택한 후, Delete 키를 눌러 삭제합니다.
영상을 삭제한 후 생기는 빈 공간은 마우스 우클릭 후 [잔물결 삭제]를 선택하여 삭제할 수 있습니다.
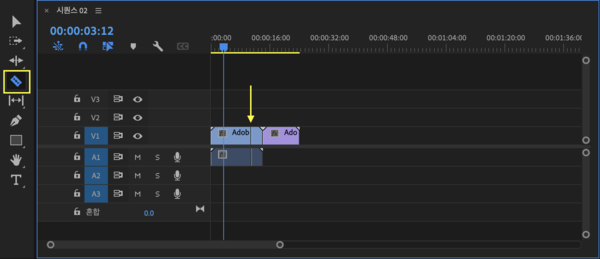
- 어도비 프리미어 프로 실행 > 영상 불러오기
- 불러온 영상 > 타임라인으로 드래그
- [자르기 도구](혹은 단축키 C) 선택 > 잘라내고 싶은 부분 클릭
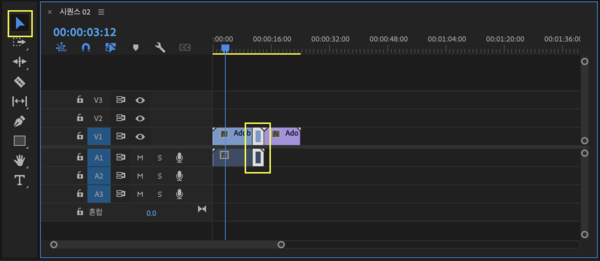
- [선택 도구](혹은 단축키 V) 선택 > 잘라낸 클립 선택
- Delete 키 > 잘라낸 클립 삭제
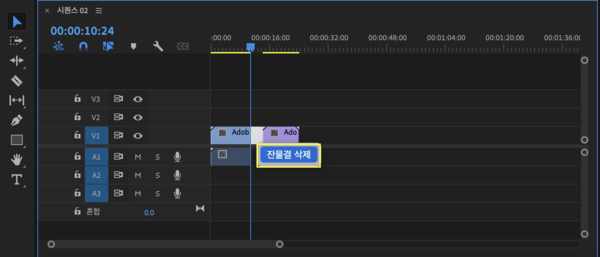
- 빈 공간 우클릭 > [잔물결 삭제]
영상에 자막 넣기
컷 편집이 완료되었다면 영상의 집중도를 높일 수 있는 자막을 넣어보세요. 맥 동영상 편집 방법 중 하나인 자막 넣기는 한 번 알아두면 유용하게 사용할 수 있습니다.
타임라인의 좌측 도구 중 [문자 도구](단축키 T)를 선택한 후, 타임라인 영상 미리보기 화면에서 자막을 넣고 싶은 곳을 클릭하면 간단하게 자막 추가가 완료됩니다. 원하는 문구를 입력하고, [선택 도구]를 이용해 위치도 조정할 수 있고, [효과 컨트롤] 패널에서 폰트나 문구 색상 등을 변경할 수 있습니다.
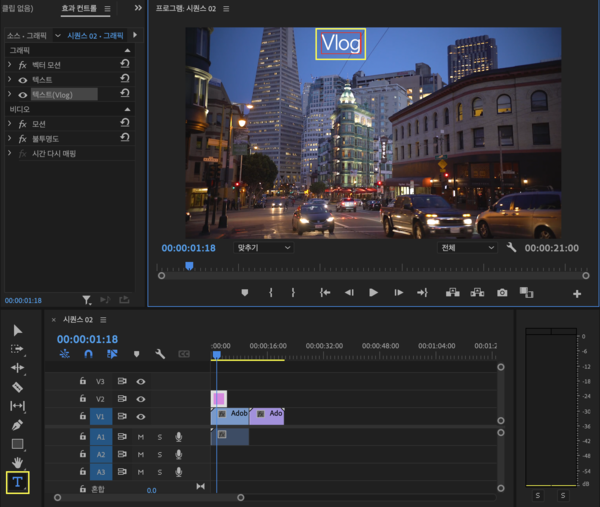
- [문자 도구](혹은 단축키 T) 선택 > 영상 미리보기 화면 클릭
- 원하는 문구 입력
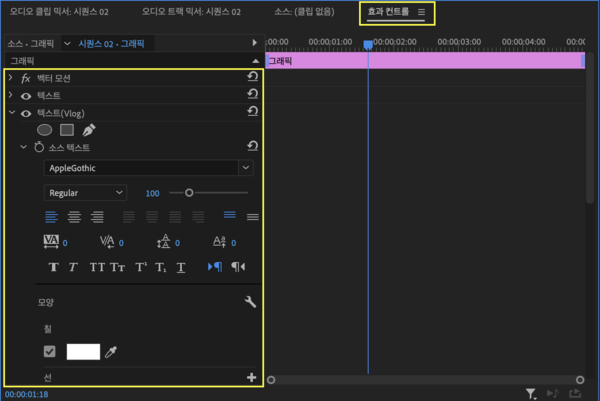
- [효과 컨트롤] 패널 > 원하는 폰트, 문구 색상 등 변경 가능
배경음악 추가하기
마지막으로 배경음악 추가하는 방법을 알아봅시다. 유튜브 만들기 할 때, 영상에 배경음악을 추가하면 훨씬 더 완성도 높은 영상을 제작할 수 있습니다.
우측의 [기본 사운드] 패널에서 [찾아보기]를 누르면 어도비 스톡(Adobe Stock)에서 제공하는 무료 음원을 사용할 수 있습니다. 무드, 장르, 필터 등을 설정하여 더욱 손쉽게 원하는 음원을 검색할 수 있고, 원하는 음원을 찾았다면 타임라인으로 드래그 앤 드롭 해주면 됩니다.
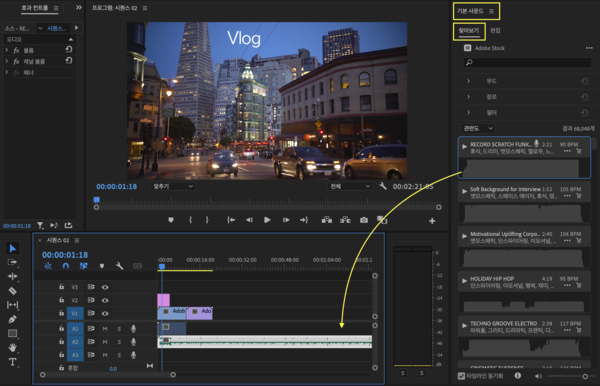
- [기본 사운드] 패널 > [찾아보기]
- 원하는 음원 검색 > 타임라인으로 드래그 앤 드롭
지금까지 맥북 동영상 편집 방법 중 가장 기본적인 3가지 방법을 알아보았습니다. 어도비 프리미어 프로에서는 이 외에도 모니터 캘리브레이션, 컬러 그레이딩, 동영상 음성 추출 등 다양한 영상 편집 기능을 제공하고 있습니다.
이제 어도비 프리미어 프로(Adobe Premiere Pro)로 간단한 영상부터 퀄리티 높은 영상까지 자유롭게 만들어 보세요.