모니터 캘리브레이션으로 완벽하게 영상 색상 보정하기.
색상을 잘못 고칠 위험을 놔두지 마십시오. 눈으로 보는 것과 같은 색깔의 동영상을 볼 수 있도록 컴퓨터 모니터의 색상 설정을 관리하는 방법을 알아봅니다.

모니터 캘리브레이션이란?
모니터 또는 디스플레이 캘리브레이션이란 화면 색상을 RGB(빨간색, 녹색, 파란색) 색상 모델에 의해 설정된 표준에 맞추는 과정입니다. 이 모델은 19세기에 탄생한 것이지만, 여전히 대부분의 TV와 컴퓨터에서 색상 표준으로 사용되고 있습니다. 거의 모든 화면이 RGB 모델로 작동하므로 올바르게 캘리브레이션된 화면에서 색상을 보정하면 작업물이 다른 사람의 화면에도 최대한 원하는 대로 표시될 수 있습니다.
색 보정 시작 지점.
온라인 캘리브레이션 소프트웨어나 Windows 또는 Mac 운영 체제와 함께 제공되는 캘리브레이션 도구는 정확한 색상을 얻는 데 도움이 되지 않습니다. 이런 프로그램들은 사용자의 주관적인 시각에 의존하고 있기 때문입니다.
객관적으로 정확한 색상을 얻기 위해서는 색도계를 사용해야 합니다. 색도계는 화면에 고정하여 캘리브레이션 소프트웨어와 함께 특정 화면 그리고 방의 특정 조명 조건에 맞게 디스플레이 색상을 최적화하는 소형 캘리브레이션 디바이스입니다. Datacolor Spyder 및 X-Rite ColorMunki와 같은 디바이스는 어디서든 주변광을 측정하고 최적의 캘리브레이션 설정을 추천합니다.
캘리브레이션 과정을 시작하기 전에, 모니터를 약 30분간 예열합니다. 모니터에 직접 빛을 비추지 않도록 하고, 작업 시 색상 조정을 수행할 때와 주변광 조건이 비슷해야 합니다.


소프트웨어에서 가장 먼저 수행할 작업은 모니터의 유형과 타겟 설정을 구체적으로 지정하는 것입니다:
백색점.
순백색의 빛은 존재하지 않습니다. 촛불의 불꽃에서 가장 뜨거운 부분이 파란색인 것처럼, 흰색의 온도가 높으면 푸르스름한 색조를 띠게 됩니다. 비교적 온도가 낮은 흰색은 빨간색, 주황색 또는 노란색 색조를 띱니다. 최신 모니터에서 백색점은 흰색의 따뜻하고 차가움을 결정하는 온도 설정(켈빈이라는 단위로 측정됨)입니다. LCD 모니터에서 비디오 작업을 하는 경우 추천되는 백색점은 6500K 또는 D65입니다. 이 온도는 모니터의 자체 온도이기도 합니다. 인쇄할 스틸 이미지를 작업하는 경우 종이의 흰색과 유사한 5000K(D50)의 화이트 포인트가 권장됩니다.
감마 설정.
감마는 음영이 검은색에서 흰색으로 변하는 비율입니다. 감마 값이 최대일 때는 감마 값이 낮을 때와 비교했을 때 흑백의 극단은 동일하지만 그 범위 내에서 더 큰 대비가 생깁니다. 추천하는 감마 설정은 비디오를 보는 방법에 따라 달라집니다. 사무실과 같이 밝은 방에 있는 화면의 경우 권장 디스플레이 설정은 2.2입니다. 이것은 Mac 및 Windows 컴퓨터의 표준 설정입니다. 홈시어터와 같은 어두운 방에 화면이 있는 경우, 어두운 방에서는 대비가 눈에 쉽게 띄기 때문에 2.4를 권장합니다.
휘도.
휘도는 스크린이 발산하는 빛의 강도로 밝기라고도 합니다. 색상을 조정할 때는 이 설정을 일관되게 유지하는 것이 중요하므로 한 장면을 여러 가지 밝기 수준으로 조정해서는 안 됩니다. 표준 LCD 화면의 권장 밝기는 120입니다.
모니터 설정을 확인하고 나면 자동 캘리브레이션 과정이 시작됩니다. 색도계는 업계 색상 표준에 따라 모니터의 색상을 테스트하고, 변형을 매핑하며, 모니터에 대한 고유한 색 프로필(ICC 프로필이라고도 함)을 만듭니다. 정확한 프로필을 통하면 색조를 정확히 찾아내고 여러 디바이스에 전달할 수 있습니다.
캘리브레이션은 얼마나 자주 해야 하는가?
시간이 지남에 따라 모니터의 성능이 저하되고 모니터의 색상이 변하므로, 전문 컬러리스트들은 디스플레이의 색상이 일관되도록 한 달에 한 번 이상 디스플레이를 보정할 것을 추천합니다.
기술이 충분히 발전했기 때문에 모든 디바이스의 색상이 양호하다고 할 수 있다는 사람들도 있습니다. 정확한 색상을 찾는 것이 최우선 순위가 아닌 경우, 동영상에 큰 문제가 없는지 확인할 때 몇 가지 다른 기기에서 테스트를 해볼 수 있습니다. 이는 감독이자 프로듀서인 Taylor Kavanaugh가 자주 사용하는 접근 방식입니다. Kavanaugh는 “시청자들은 iPhone이나 iPad 또는 삼성 TV로 콘텐츠를 보기 때문에 알고 있는 모든 포맷으로 확인을 해봅니다.”라고 말합니다.
색 정확도가 최우선 순위가 아닌 경우, 대대적인 색상 조정을 하지 않으면 안전하게 갈 수도 있습니다. 컬러리스트이자 편집자인 Gerry Holtz는 “만약 색상이 일반적인 범위에 있다면, 균일하게 유지되면서 다른 디바이스에서도 보통 잘 보일 것입니다.”라고 말합니다. “문제는 색상을 추가할 때 시작됩니다. 검은색을 밀어 넣거나 과한 대조를 주거나 색을 과도하게 더하면, 어떤 디바이스에서는 균형이 깨질 수도 있습니다.
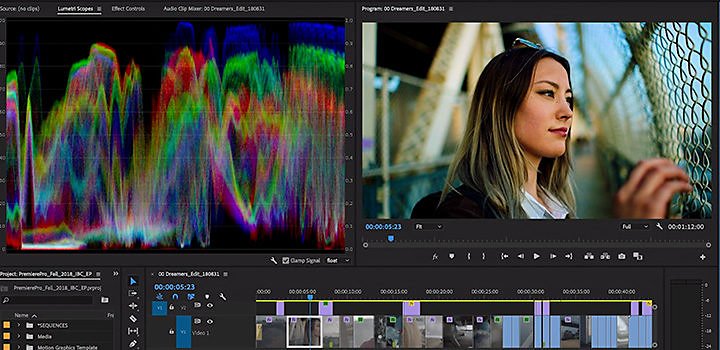
문제가 발생하면 Adobe Premiere Pro의 [색상 조정] 곡선을 사용하여 조정할 수 있습니다.
관련 정보
모든 화면 크기에 유용한 영상 편집 원칙과 실용적인 팁을 살펴보세요.
카메라의 다이내믹 레인지에 대해 알아보고, 이를 활용하여 원하는 이미지를 만드는 방법을 살펴보세요.
스토리보드 만드는 방법
예술적인 스토리텔링 스킬을 통해 아이디어를 구현하는 방법을 확인하세요.
작업자의 감성 및 역량 발휘: 그래픽 이퀄라이저의 기초
그래픽 이퀄라이저를 사용하여 특정 주파수 밴드를 편집하거나 잘라내어 사운드를 변경하는 방법을 살펴보세요.



