Premiere Pro Single App
฿876.33/เดือน
ประกอบด้วย พื้นที่เก็บข้อมูล 100 GB บนระบบคลาวด์, Adobe Fonts และ Adobe Portfolio ดูข้อมูลเพิ่มเติม
อย่าเสี่ยงแก้ไขสีแบบผิดๆ เรียนรู้วิธีจัดการตั้งค่าสีจอคอมพิวเตอร์ของคุณให้แสดงวิดีโอสมจริงเหมือนที่ตาเห็น

การปรับเทียบจอภาพคืออะไร
การปรับเทียบจอภาพหรือจอแสดงผลคือกระบวนการปรับสีหน้าจอให้สอดคล้องกับมาตรฐานที่กำหนดไว้ตามโมเดลสี RGB (แดง เขียว น้ำเงิน) ซึ่งมีมาตั้งแต่ศตวรรษที่สิบเก้าแล้ว แต่ยังคงถือเป็นมาตรฐานสำหรับโทรทัศน์และคอมพิวเตอร์ส่วนใหญ่ เนื่องจากหน้าจอเกือบทั้งหมดทำงานโดยใช้โมเดล RGB หากคุณแก้ไขสีบนหน้าจอที่ปรับเทียบอย่างถูกต้อง จะถือว่าเป็นการเปิดโอกาสเต็มที่ให้งานได้แสดงสีตรงตามที่คุณต้องการบนหน้าจอของคนอื่น
เริ่มต้นปรับเทียบสี
ซอฟต์แวร์ปรับเทียบออนไลน์หรือเครื่องมือปรับเทียบที่มาพร้อมกับระบบปฏิบัติการ Windows หรือ Mac ไม่สามารถช่วยให้คุณได้สีที่ถูกต้องแม่นยำ เพราะโปรแกรมต้องอาศัยดวงตาของคุณ และแต่ละคนก็มองเห็นสีแตกต่างกันไป
คุณต้องใช้เครื่องวัดสีเพื่อให้ได้สีที่ถูกต้องตรงตามความเป็นจริง เครื่องวัดสีคืออุปกรณ์ปรับเทียบขนาดเล็กที่นำมายึดติดกับหน้าจอและทำงานร่วมกับซอฟต์แวร์ปรับเทียบ เพื่อปรับสีที่แสดงผลให้เหมาะสมกับหน้าจอและสภาพแสงในห้องโดยเฉพาะ อุปกรณ์ต่างๆ เช่น Datacolor Spyder และ X-Rite ColorMunki จะตรวจวัดแสงแวดล้อมไม่ว่าคุณจะอยู่ที่ใดและแนะนำการตั้งค่าปรับเทียบที่เหมาะสมที่สุด
ก่อนเริ่มกระบวนการ ปล่อยให้จอภาพของคุณอุ่นเครื่องประมาณ 30 นาที หลีกเลี่ยงการฉายแสงโดยตรงบนจอภาพ และตรวจดูให้แน่ใจว่าสภาพแสงแวดล้อมคล้ายคลึงกับสภาพแสงคุณลงมือปรับสีงานจริง


สิ่งแรกที่ซอฟต์แวร์ของคุณจะทำคือขอให้คุณระบุประเภทของจอและการตั้งค่าเป้าหมายดังต่อไปนี้
จุดสีขาว (White Point)
แสงสีขาวบริสุทธิ์นั้นไม่มีอยู่จริง ส่วนที่ร้อนที่สุดของเปลวเทียนเป็นสีน้ำเงิน และเช่นเดียวกัน แสงสีขาวที่ร้อนก็มีสีออกน้ำเงินจางๆ และแสงสีขาวที่เย็นกว่าจะมีสีแดง สีส้ม หรือสีเหลืองอ่อนๆ สำหรับจอภาพสมัยใหม่ จุดสีขาวคือการตั้งค่าอุณหภูมิ (ในหน่วยองศาเคลวิน) บอกความอบอุ่นหรือความเย็นของแสงสีขาวต่างๆ หากคุณแสดงวิดีโอบนจอ LCD ค่าจุดสีขาวที่แนะนำคือ 6500K หรือ D65 ซึ่งเรียกอีกอย่างว่าอุณหภูมิในระบบของจอภาพ หากคุณทำงานกับภาพนิ่งที่คุณวางแผนจะพิมพ์ออกมา ขอแนะนำให้ใช้ค่าจุดสีขาวที่ 5000K (D50) เพราะจะดูเหมือนสีขาวของกระดาษมากกว่า
การตั้งค่าแกมมา (Gamma)
แกมมาคืออัตราที่เฉดสีเปลี่ยนจากสีดำไปเป็นสีขาว ค่าแกมมาสูงจะมีสีขาวสุดและดำสุดเท่ากับค่าแกมมาต่ำ แต่จะสร้างความต่างระดับสีสูงกว่าภายในช่วงเดียวกันนั้น การตั้งค่าแกมมาที่แนะนำขึ้นอยู่กับลักษณะการรับชมวิดีโอของคุณ หากหน้าจอตั้งอยู่ในห้องที่สว่าง เช่น สำนักงาน การตั้งค่าการแสดงผลที่แนะนำคือ 2.2 ซึ่งเป็นการตั้งค่ามาตรฐานสำหรับเครื่อง Mac และ Windows และสำหรับหน้าจอในห้องที่มืด เช่น โฮมเธียเตอร์ การตั้งค่าที่แนะนำคือ 2.4 เพราะในห้องที่มืดกว่าจะมองเห็นความต่างระดับสีได้ง่ายกว่า
ความส่องสว่าง (Luminance)
ความส่องสว่างคือความเข้มของแสงที่หน้าจอปล่อยออกมา เรียกอีกอย่างว่าความสว่าง (Brightness) การรักษาการตั้งค่านี้ให้สม่ำเสมอเป็นเรื่องสำคัญเมื่อคุณกำลังทำการแก้ไขสี ดังนั้นจึงห้ามแก้ไขซีนหนึ่งที่ระดับความสว่างหนึ่งแล้วแก้ไขอีกซีนหนึ่งที่ระดับต่างกันโดยสิ้นเชิง ความสว่างที่แนะนำสำหรับหน้าจอ LCD มาตรฐานคือ 120
เมื่อคุณยืนยันการตั้งค่าจอภาพแล้ว กระบวนการปรับเทียบอัตโนมัติจะเริ่มขึ้น เครื่องวัดสีจะทดสอบสีของจอภาพโดยเทียบกับมาตรฐานสีในอุตสาหกรรม เชื่อมโยงค่าแปรผันต่างๆ และสร้างโปรไฟล์สี (หรือเรียกอีกอย่างว่าโปรไฟล์ ICC) สำหรับจอภาพของคุณโดยเฉพาะ หากได้โปรไฟล์สีที่ถูกต้อง คุณจะสามารถระบุเฉดสีที่แน่นอนและแลกเปลี่ยนข้อมูลเหล่านั้นในอุปกรณ์ต่างๆ
นักปรับสีมืออาชีพแนะนำให้ปรับเทียบจอแสดงผลอย่างน้อยเดือนละครั้ง เพื่อให้แสดงสีสม่ำเสมอ โดยเฉพาะอย่างยิ่งเมื่อจอภาพของคุณเสื่อมสภาพและสีของหน้าจอเปลี่ยนไปตามเวลา
บางคนแย้งว่าเทคโนโลยีได้ก้าวหน้าไปถึงจุดที่สีบนอุปกรณ์ทั้งหมดนั้นดีเพียงพอแล้ว หากคุณไม่ได้ต้องการสีที่แน่นอนขนาดนั้น คุณสามารถทดสอบวิดีโอบนอุปกรณ์ต่างๆ สองสามเครื่องเพื่อตรวจสอบว่าสีไม่ได้ผิดเพี้ยนไปอย่างรุนแรง ผู้กำกับและโปรดิวเซอร์ Taylor Kavanaugh มักใช้วิธีนี้ “ผู้ชมของเราจะรับชมเนื้อหาบน iPhone หรือ iPad หรือโทรทัศน์ของ Samsung ทุกครั้งเราจึงลองดูเนื้อหาทุกรูปแบบที่เราทราบว่าผู้คนจะใช้ในการรับชม” Kavanaugh กล่าว
หากความแม่นยำถูกต้องของสีไม่ใช่สิ่งที่คุณให้ความสำคัญมากที่สุด คุณอาจระมัดระวังได้โดยหลีกเลี่ยงการปรับสีหลัก "ถ้าคุณยังใช้ค่าในขอบเขตทั่วไป รักษาทุกอย่างให้เสมอกัน โดยปกติแล้วค่าสีนี้จะแปลงผ่านอุปกรณ์ต่างๆ ไปได้ค่อนข้างดี" Gerry Holtz นักปรับสีและตัดต่อภาพกล่าว “ปัญหาเริ่มต้นเมื่อคุณฝืนใช้ค่าต่างๆ หากคุณตัดสีดำ เพิ่มความต่างระดับสีมากๆ หรือเพิ่มความสดมากจนเกินไป สีบนอุปกรณ์ต่างๆ อาจดูเกินจริง”
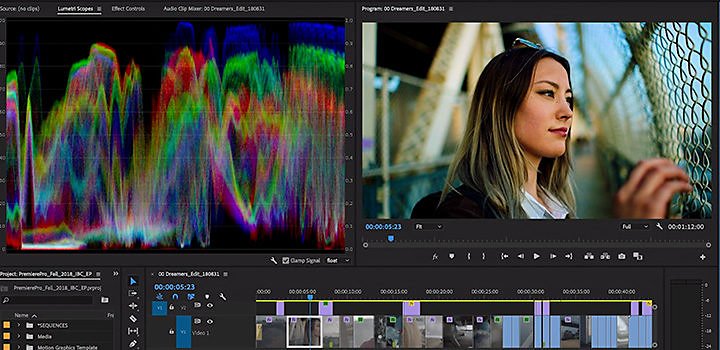
หากพบปัญหาเข้าจริงๆ คุณสามารถแก้ไขได้โดยใช้เส้นโค้ง Color Correctionใน Adobe Premiere Pro
ดูเคล็ดลับในการควบคุมสมดุลสีขาว สมดุลสี และอื่นๆ ได้จากบทช่วยสอนนี้
ไม่ว่าคุณจะปรับเทียบจอภาพด้วยเครื่องวัดสีหรือเครื่องมือปรับเทียบของระบบ หรือจะเปรียบเทียบสีบนอุปกรณ์ต่างๆ เฉยๆ ก็ตาม จำไว้ว่าไม่มีสิ่งใดทดแทนฟุตเทจรอว์ที่ดีได้ ก่อนที่คุณจะเริ่มถ่ายภาพ ให้ทำ Shot List และลงแรงและเวลาในการจัดแสงให้เหมาะสมกับภาพที่คุณต้องการ แล้วเมื่อเข้าไปในห้องตัดต่อ คุณจะมีภาพที่พร้อมปรับเปลี่ยนให้สวยงามตรงกับที่คุณจินตนาการไว้ได้
สร้างวิดีโอที่น่าทึ่งสำหรับภาพยนตร์ โทรทัศน์ และเว็บไซต์ได้เกือบทุกที่
ความรู้เบื้องต้นเกี่ยวกับการตัดต่อวิดีโอ
เรียนรู้หลักการตัดต่อวิดีโอและเคล็ดลับที่ใช้ได้จริงกับทั้งหน้าจอขนาดใหญ่และขนาดเล็ก
เรียนรู้เกี่ยวกับ Dynamic Range ของกล้องและวิธีควบคุมเพื่อสร้างสรรค์ภาพที่ต้องการ
Establishing Shot มีความสำคัญมากเพราะจะช่วยบอกเราถึงสถานที่และมักบอกเวลาที่เกิดเหตุการณ์
ดูว่าเทคนิคนี้จะสามารถช่วยนำเอฟเฟกต์ที่มีสไตล์และชวนให้นึกถึงความหลังมาใช้ในผลงานของคุณได้อย่างไร
฿876.33/เดือน
ประกอบด้วย พื้นที่เก็บข้อมูล 100 GB บนระบบคลาวด์, Adobe Fonts และ Adobe Portfolio ดูข้อมูลเพิ่มเติม
฿2,211.69/เดือน
รับแอปสร้างสรรค์กว่า 20 รายการ รวมถึง Premiere Pro
ดูว่ามีอะไรบ้าง | ดูข้อมูลเพิ่มเติม
฿761.84/เดือน
รับส่วนลดกว่า 60% สำหรับแอป Creative Cloud กว่า 20 รายการ รวมถึง Premiere Pro ดูข้อมูลเพิ่มเติม
฿1,468.04/เดือน ต่อสิทธิ์การใช้งาน (รวม VAT)
รับ Premiere Pro และแอป Creative Cloud ทั้งหมด รวมถึงฟีเจอร์ธุรกิจสุดพิเศษ ดูข้อมูลเพิ่มเติม