Cómo calibrar el monitor del ordenador para conservar el mejor color.
Aprende a calibrar el monitor del ordenador para obtener el mejor color y así, crear fotografías y vídeos de alta calidad. En esta guía, los expertos de Adobe te van a contar por qué es importante calibrar la pantalla, los elementos que necesitas calibrar en tu ordenador y cómo hacerlo.

¿Qué es la calibración de un monitor y por qué es importante?
La calibración de un monitor es un proceso que ajusta los colores de tu pantalla con los niveles establecidos por el modelo de color RGB (rojo, verde y azul). Este modelo existe desde el siglo diecinueve y se sigue usando en la mayoría de las televisiones y ordenadores. Por lo tanto, ya que casi todas las pantallas usan el modelo RGB, si ajustas correctamente la calibración de color de la pantalla, estás casi asegurando que tu vídeo o fotografía aparezca como quieras en la pantalla de otras personas.
“Si te quedas en lo general, dejando todo casi igual, no debe haber ningún problema cuando se vea en distintos dispositivos”.
— Gerry Holtz, colorista y editor
Al configurar tu monitor, puedes ver los tonos en la pantalla de la forma más fiel a los tonos naturales, y esto te permite crear mejores vídeos y fotografías. Aunque, por lo general, esto lo suelen hacer los profesionales de diseño, cualquier persona que quiera desarrollar una mejor creación, se puede beneficiar de la calibración de color.
En resumen, con el calibrador de pantalla conseguirás mejorar la calidad de imagen y vídeo, y, también, la nitidez.
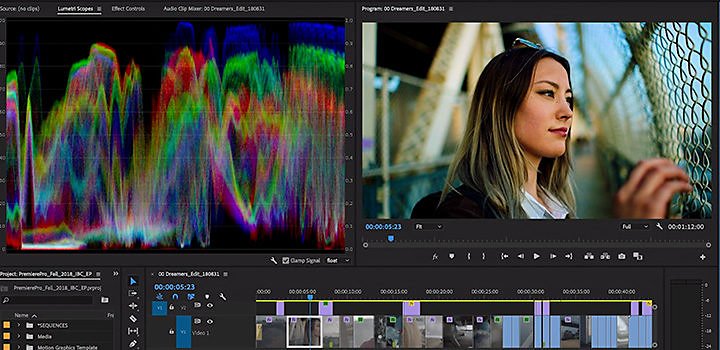
¿Cómo ajustar la pantalla del ordenador? Elementos que debes calibrar.
Ya sea que quieras aprender cómo calibrar el monitor para fotografía, vídeo o cualquier otra creación, para configurar tu monitor y conseguir resultados óptimos, deberás cambiar algunos ajustes principales. A continuación, te decimos qué elementos debes calibrar en un monitor.
Brillo y contraste.
El brillo es el parámetro que indica al monitor cómo debe restaurar los colores más oscuros. Por ejemplo, una imagen con poco brillo resulta en una imagen oscura en la que es difícil diferenciar los detalles de los objetos, personas o paisajes. Sin embargo, un brillo alto hace que el negro pierda su intensidad y afecte al contraste.
Por otro lado, el contraste es aquel parámetro que mide la diferencia de intensidad entre los negros más oscuros y las partes más brillantes de una imagen.
Si te estás preguntando, ¿cuál es el mejor brillo y contraste para un monitor? La mejor forma de averiguar cuáles son los mejores niveles de brillo y contraste para tu pantalla es hacer una prueba LCD. Al realizar esta prueba, conseguirás el brillo óptimo para la pantalla del ordenador.
Temperatura de color.
La temperatura de color es un parámetro que determina el tono hacia el que tiende el color blanco de una imagen.
La temperatura de color que se ha establecido como estándar en la mayoría de los dispositivos es de 6500 Kelvin que coincide con la luz del mediodía, ya que esta luz proporciona un blanco más intenso y un contraste marcado. Dependiendo de tus preferencias puedes ajustar este nivel, sin embargo, no recomendamos alejarte mucho de los 6500 Kelvin.

Nitidez.
Los niveles de nitidez comunican a tu pantalla cómo tiene que reproducir las partes de la imagen que limitan entre las zonas oscuras y las iluminadas.
Para ajustar estos niveles, te aconsejamos hacer un test LCD, y así conseguir el resultado deseado.

Corrección de gamma.
La corrección de gamma está vinculada con el contraste, pero la gamma se encarga específicamente de recuperar información de la imagen en las partes más iluminadas y oscuras.
El nivel de gamma recomendado es de 2.2 porque es el estándar utilizado por el modelo de color RGB. Aunque como todos los ajustes, puedes jugar con los parámetros para conseguir el resultado que quieras. Por ejemplo, si reduces los niveles de gamma, obtendrás una imagen más brillante, pero perderás información en las partes iluminadas. En cambio, si incrementas los niveles, puedes reducir la dureza de algunas partes de la imagen, pero perderás detalle en las zonas más oscuras.
Saturación de blancos.
La saturación de colores blancos hace referencia a la intensidad o pureza de un color en concreto. Aunque algunos monitores no te permiten modificar este parámetro, siempre puedes jugar con el contraste y la corrección gamma para conseguir un resultado parecido.
Al realizar una prueba, puedes determinar la mejor saturación de blancos para ti. Por lo general, el objetivo es poder ver todos los cuadros, aunque algunos solo los puedas ver de manera sutil.
Disminuir el desenfoque de movimiento.
Este efecto se aplica en especial a aquellas personas que jueguen videojuegos. El desenfoque de movimiento puede afectar la experiencia del jugador ya que hace que los bordes estén poco definidos cuando la pantalla muestra objetos que se mueven rápidamente. Por lo tanto, esto afecta al tiempo de respuesta.
¿Cómo calibrar el monitor de un ordenador?
Ninguna de las herramientas o programas para calibrar la pantalla de los sistemas operativos de los ordenadores te ayudarán a obtener un color exactamente como lo quieres, ya que estos programas dependen de la vista, y la vista es muy subjetiva.
Para conseguir un color exacto necesitarás un colorímetro. Un colorímetro es un pequeño dispositivo de calibración que se adjunta a la pantalla y funciona como un software de calibración que optimiza el color del monitor de acuerdo con las condiciones de iluminación de la habitación. Dispositivos como Spyder de Datacolor y ColorMunki de X-Rite medirán la luz ambiental y recomendarán cómo ajustar la pantalla del ordenador.
A continuación, te vamos a explicar paso a paso cómo calibrar el monitor con un colorímetro, para que puedas mejorar el color de la pantalla del portátil u ordenador.

Calibra el monitor con un colorímetro.
Calibrar tu monitor con un colorímetro es un proceso sencillo que te permitirá obtener unos resultados óptimos en tus fotografías y vídeos.
Cuando compras un monitor nuevo, éste viene con los ajustes de fábrica, los cuales no son ideales para representar colores y es por ello por lo que necesitarás calibrarlo.
Antes de comenzar con el proceso, deja que tu pantalla entre en calor durante 30 minutos. Evita cualquier luz que se refleje directamente en tu monitor, y asegúrate que las condiciones de la luz ambiental son similares con las que trabajas cuando haces ajustes de color en tu proyecto.
La primera cosa que el programa para calibrar pantalla te preguntará es que especifiques el tipo de monitor que tienes y los siguientes ajustes de destino:
El punto blanco.
El punto blanco, también conocido como blanco de referencia o blanco objetivo, consiste en un conjunto de valores que sirven para definir el color blanco en la captura, codificación o reproducción de imágenes.
No existe tal cosa como una luz puramente blanca. Cuando echamos un vistazo a una vela, la parte más caliente de la llama es azul, y un blanco más caliente tendrá un tinte azulado. Los blancos más fríos incluirán tintas de color rojo, naranja o amarillo. Con las pantallas modernas, el punto blanco es el ajuste de temperatura que se mide en grados Kelvin y determina la calidez o frialdad de los blancos en una fotografía o vídeo.
Si trabajas vídeo en un monitor LCD, el punto blanco recomendado es de 6500K o D65. Sin embargo, si trabajas con imágenes fijas que vas a imprimir, el punto blanco recomendado es de 5000K o D50 para que el blanco destaque más en el papel.

Los ajustes de gamma.
La gamma es el valor numérico en el que las sombras pasan del negro al blanco. Un valor de gamma más alto tiene los mismos extremos de blanco y negro que un valor de gamma más bajo, no obstante, producirá un mayor contraste dentro de este rango. El ajuste de gamma recomendado dependerá de cómo quieras que otros vean tu vídeo.
Para una pantalla situada en una habitación con mucha luminosidad, como una oficina, el ajuste de pantalla recomendado es de 2.2 para Mac y Windows. Para pantallas en habitaciones oscuras, como cines en casa, el ajuste recomendado es de 2.4 debido a que el contraste es más fácil de ver en una habitación oscura.
La luminancia.
La luminancia, también conocida como brillo, es la intensidad de la luz que una pantalla emite. Es importante mantener este ajuste al mismo nivel de forma consistente cuando estás realizando un ajuste de color, así usarás el mismo nivel de brillo en distintas escenas. La luminancia o brillo recomendado para una pantalla LCD estándar es de 120.
Una vez que has aceptado todos estos ajustes para calibrar el monitor, el proceso de calibración automático comenzará. El colorímetro se encargará de comparar y probar los colores de tu monitor con los estándares de color de la industria, organizará las distintas variaciones y creará un perfil de color (también llamado perfil ICC) único para tu pantalla. Con un perfil establecido, puedes detallar las sombras de colores exactas y transmitir estas en distintos dispositivos.
¿Cómo calibrar un monitor sin utilizar un colorímetro?
Si quieres calibrar un monitor sin tener que usar herramientas de calibración profesionales, las cuales no son económicas, también puedes calibrar un monitor Windows 10 o Mac sin utilizar un colorímetro.
Estos son los pasos que debes seguir para calibrar una pantalla sin el colorímetro.
Paso 1. Enciende el monitor por lo menos 30 minutos antes de realizar cualquier cambio. Esto te ayudará a obtener un resultado más preciso y consistente.
Paso 2. Asegúrate de que la pantalla está funcionando a su resolución nativa.
Paso 3. Ve al menú de ajustes y realiza los siguientes cambios: pon el perfil “default” o “custom”, cambia el brillo a 35 %, cambia el contraste a 70 %, y, por último, cambia la temperatura de color a 6500K.
Paso 4. Desactiva cualquier aplicación de mejora de imagen.
Paso 5. Elige un calibrador de pantalla online gratis que te permita hacer cambios desde tu explorador de Internet.
Paso 6. Ajusta los niveles de negro, ya que estos son los que tienen un impacto visual más notable.
Paso 7. Configura el contraste óptimo.
Paso 8. Cambia los ajustes avanzados de brillo y contraste, sin aumentar el brillo hasta el punto de que la parte negra se vuelva gris.
Paso 9. Revisa la nitidez y gamma.
Otras herramientas para calibrar tu pantalla.
Calibrar un monitor para fotografía o vídeo puede realizarse de distintas maneras. Si quieres un resultado profesional, tu mejor opción es usar un colorímetro ya que permitirá obtener tus mejores producciones. Sin embargo, si solo eres un aficionado, puedes usar otras herramientas que te ayudarán a obtener buenos resultados (aunque con algunas limitaciones) y te permitirán ahorrar dinero.
Uno de los métodos más sencillos para calibrar tu monitor es calibrar el color de la pantalla con Windows 10 u otro sistema operativo. Este método es gratis, sin embargo, no es completamente preciso ya que depende de tu vista, lo cual puede ser bastante subjetivo.
Otro método bastante popular es usar un programa para calibrar pantalla online. Esta herramienta te ayuda a realizar ajustes para conseguir un mejor color, brillo y contraste. No obstante, no es capaz de cambiar el perfil de color de tu pantalla directamente.

Por último, también puedes usar un software de calibración o un dispositivo de calibración que cuenta con un sensor que detecta la luz ambiental, que es capaz de indicarte los ajustes de colores que son necesarios.
¿Cómo saber si necesito calibrar mi monitor?
A veces no nos damos cuenta de cuando necesitamos calibrar la pantalla, y es por ello por lo que es importante recordar que los monitores se deterioran con el tiempo y las imágenes no son como solían ser. El primer paso es confiar en tu vista, si piensas que las imágenes o vídeos no son tan nítidos como antes, probablemente esto sea una señal que indica que es hora de realizar una calibración de pantalla.
¿Con qué frecuencia debo calibrar mi pantalla?
Algunos expertos recomiendan calibrar el color de la pantalla al menos una vez al mes para asegurarte de que los colores permanezcan igual, especialmente si tu monitor se deteriora y cambia el color con el paso del tiempo. Sin embargo, otros consideran que la tecnología ha avanzado hasta el punto en el que los colores son óptimos en casi todos los dispositivos.
Si la precisión del color no es tu prioridad, puedes evitar ajustes de color complicados, simplemente, comprueba tu vídeo o imagen en otro dispositivo para asegurarte de que el color no cambia drásticamente.
“Nuestros espectadores ven nuestro contenido en un móvil, tablet o una televisión, por lo que nosotros lo vemos en todos los formatos en que sabemos que van a ser reproducidos”.
— Taylor Kavanaugh, director y productor
¿Cómo saber si está bien calibrado el monitor?
Para comprobar si tu calibración de pantalla es la adecuada, puedes realizar una prueba LCD online, reproducir tus imágenes o vídeos en varios dispositivos para comprobar si los colores se muestran como quieres, o comprobar si la pantalla está funcionando a su resolución nativa.
¿Cómo calibrar mi monitor para videojuegos?
Puedes calibrar un monitor para videojuegos de distintas formas. La forma más eficaz pero más costosa es adquirir un colorímetro, ya que éste te permitirá obtener la mejor calibración posible. Sin embargo, si quieres ahorrar dinero, también puedes calibrar tu monitor gratis con el sistema operativo de tu ordenador o un programa para calibrar pantalla online. Ambos procesos son fáciles y puedes obtener muy buenos resultados.
Los expertos en vídeo de Adobe.
- Taylor Kavanaugh, director y productor de películas y vídeos. Explora su obra.
- Gerry Holtz, colorista y editor que realiza corrección de color, edición de imágenes, gráficos en movimientos entre otros servicios de alta calidad. Explora su obra.
Puede que también estés interesado en…
Cómo editar vídeos: todo lo que debes saber
Sabemos que, en posproducción, convertir secuencias sin editar en contenido atractivo no es coser y cantar.
Añade a tus vídeos varias pistas de audio, desde voces superpuestas hasta efectos de sonido.
Aprende sobre el rango dinámico de tu cámara y cómo manipularlo para crear las imágenes que quieres.
Aprende cómo este útil dispositivo puede ayudarte a captar secuencias excepcionales y estables.
Obtén Adobe Premiere Pro
Crea producciones perfectas con el software de edición de vídeo líder en su sector.
7 días gratis, luego 26,43 € /mes.



