Premiere Pro – Eén app
€ 26,43 /maand
Inclusief 100 GB cloudopslag, Adobe Fonts en Adobe Portfolio. Meer informatie
Riskeer geen foute correctie van je kleuren. Leer hoe je de kleureninstellingen van je computerbeeldscherm kunt beheren zodat je video blijft overeenkomen met je visie.

Wat is beeldschermkalibratie?
Beeldscherm- of schermkalibratie is het proces waarbij de kleuren van je scherm worden afgestemd op de standaard van het RGB-kleurenmodel (rood, groen, blauw). Dit model dateert uit de negentiende eeuw, maar het is ook de standaard voor de meeste tv's en computers. Aangezien vrijwel elk scherm met het RGB-model werkt, geef jij met kleurcorrecties op een goed gekalibreerd scherm je werk de beste kans om er op schermen van andere mensen uit te zien zoals jij wilt.
Starten met kleurenkalibratie.
Online kalibratiesoftware of de kalibratietools van je Windows- of Mac-besturingssysteem zullen je niet helpen om accurate kleuren te krijgen. Deze programma's gaan uit van jouw ogen, en ogen zijn subjectief.
Voor objectief nauwkeurige kleuren moet je een colorimeter gebruiken. Een colorimeter is een klein kalibratie-instrument dat op je scherm wordt bevestigd en met kalibratiesoftware werkt om de weergavekleuren te optimaliseren voor jouw specifieke scherm en voor de specifieke lichtcondities van jouw kamer. Instrumenten als de Datacolor Spyder en X-Rite ColorMunki meten het omgevingslicht overal waar je bent, en adviseren optimale kalibratie-instellingen.
Voordat je met het proces begint, laat je je beeldscherm ongeveer een halfuur opwarmen. Vermijd direct licht op je beeldscherm en zorg ervoor dat het omgevingslicht ongeveer hetzelfde is als wanneer je kleuraanpassingen in je werk aanbrengt.


Het eerste wat de software doet, is je vragen het beeldschermtype en je doelinstellingen op te geven:
Witpunt.
Er is niet zoiets als puur wit licht. Net zoals het heetste deel van een kaarsvlam blauw is, krijgt een warmer wit een blauwachtige tint. Koelere witten hebben rode, oranje of gele tinten. Bij moderne beeldschermen is het witpunt de temperatuurinstelling (gemeten in graden Kelvin) die de warmte of koelte van je witten bepaalt. Als je op een LCD-scherm met video werkt, is het aanbevolen witpunt 6500 K of D65. Dit wordt ook de native temperatuur van je beeldscherm genoemd. Als je werkt met stilstaande beelden die je later wilt afdrukken, wordt een witpunt van 5000 K (D50) aangeraden, aangezien dat op papier meer op wit lijkt.
Gamma-instellingen.
Gamma is de snelheid waarmee schaduwen van zwart naar wit verlopen. Een hogere gammawaarde heeft dezelfde extremen van zwart en wit als een lagere gammawaarde, maar zal binnen dat bereik een groter contrast produceren. De aanbevolen gamma-instelling is afhankelijk van waar je video naar verwachting zal worden bekeken. Voor een scherm in een lichte kamer, zoals een kantoor, is de aanbevolen beeldscherminstelling 2,2. Dat is de standaardinstelling voor Mac- en Windows-computers. Voor beeldschermen in een donkere ruimte zoals een thuistheater is de aanbevolen instelling 2,4, omdat contrast in een donkerdere ruimte gemakkelijker te zien is.
Luminantie.
Luminantie is de intensiteit van het licht dat het scherm uitzendt, en wordt ook wel helderheid genoemd. Het is belangrijk om deze instelling consistent te houden wanneer je kleurcorrecties uitvoert, zodat je niet de ene scène corrigeert naar het ene helderheidsniveau, en de andere naar een totaal ander niveau. De aanbevolen beeldscherminstelling voor een standaard LCD-scherm is 120.
Zodra je je beeldscherminstellingen hebt bevestigd, begint het automatische kalibratieproces. De colorimeter vergelijkt de kleuren van je beeldscherm met de kleurenstandaarden van de industrie, brengt de variaties in kaart en maakt een uniek kleurenprofiel (ook wel ICC-profiel genoemd) voor je beeldscherm. Met een nauwkeurig profiel kun je exacte kleurtinten bepalen en die communiceren naar andere apparaten.
Professionele coloristen adviseren dat je je beeldscherm ten minste eenmaal per maand kalibreert om te zorgen dat je kleuren consistent blijven, vooral wanneer je beeldscherm achteruitgaat en de kleuren in de loop van de tijd veranderen.
Anderen vinden dat de technologie zover gevorderd is dat kleuren op alle apparaten in essentie goed genoeg zijn. Als een exacte kleur niet jouw hoogste prioriteit is, kun je je video's testen op een paar verschillende apparaten om te zien of er niets ernstig mis is. Dat is de aanpak die regisseur en producer Taylor Kavanaugh vaak hanteert. “Onze kijkers bekijken onze content op een iPhone of iPad of een Samsung-televisie, dus we bekijken de content altijd op alle typen apparaten waarvan we weten dat ze worden gebruikt om ernaar te kijken,” zegt Kavanaugh.
Als de nauwkeurigheid van kleuren niet je hoogste prioriteit heeft, kun je altijd aan de veilige kant blijven door belangrijke kleuraanpassingen te vermijden. “Als je in het generieke bereik blijft, en alles ongeveer in dezelfde sfeer houdt, is dat op verschillende apparaten meestal ook vrij goed te zien,” zegt colorist en editor Gerry Holtz. “De problemen beginnen wanneer je gaat overdrijven. Als je de zwarten afknijpt of veel contrast toevoegt of de kleur te veel verzadigt, gaat dat op een ander apparaat misschien te ver.”
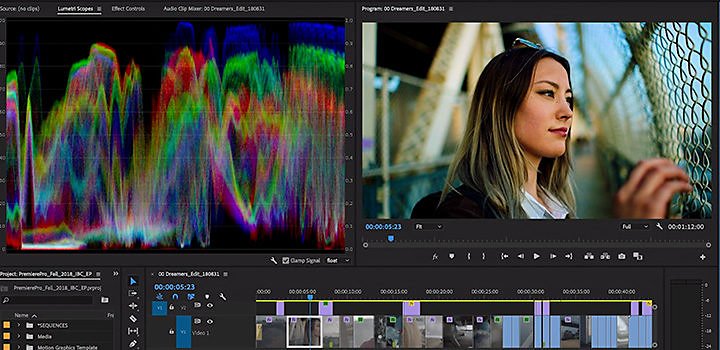
Als je problemen tegenkomt, kun je aanpassingen maken met Kleurcorrectiecurven in Adobe Premiere Pro.
Ontdek het deelvenster Lumetri Color.
Bekijk deze tutorial voor tips over het onder de knie krijgen van witbalans, kleurenbalans en meer.
Of je je beeldscherm nu kalibreert met een colorimeter of met de kalibratietools van je systeem, of gewoon de kleuren op verschillende apparaten vergelijkt, bedenk dat niets een vervanging is van goed onbewerkt beeldmateriaal. Maak voordat je met filmen begint, een opnamelijst en besteed tijd en energie aan een goede belichting van je opnamen. Als je dan in de montagekamer komt, heb je dynamische beelden die je kunt aanpassen aan je artistieke visie.
Maak vrijwel overal prachtige video's – voor film, tv en web.
Ontdek hoe je met vloggen aan de slag gaat en publiek trekt.
Maak je foto's scherper en zorg voor de juiste belichtingstijd door de histogramtool te gebruiken.
Leer hoe je histogrammen gebruikt om ruis te verminderen en de details in je foto's te versterken.
Ontdek hoe je momenten met veel beweging toch scherp vastlegt door de sluitertijd aan te passen.
Wat is ISO?
Ontdek de rol die deze zuil van de belichtingsdriehoek binnen de fotografie speelt.
€ 26,43 /maand
Inclusief 100 GB cloudopslag, Adobe Fonts en Adobe Portfolio. Meer informatie
€ 67,57 /maand
Krijg 20+ creatieve apps, inclusief Premiere Pro.
Bekijk wat is inbegrepen | Meer informatie
€ 19,66 per maand
Bespaar meer dan 60% op 20+ Creative Cloud-apps – inclusief Premiere Pro. Meer informatie
€ 33,49 /maand per licentie
Krijg Premiere Pro en alle Creative Cloud-apps plus exclusieve zakelijke functies. Meer informatie