영상 속 오디오 편집 작업하기

동영상은 눈으로 볼 수 있는 시각 자료와 귀로 들을 수 있는 청각 자료를 동시에 포함하는 매체입니다. 시각뿐 아니라 귀까지 사로잡을 수 있는 영상이야말로 좋은 콘텐츠라고 할 수 있죠. 동영상에 시각 자료 혹은 청각 자료만 존재하는 콘텐츠는 시청자에게 정보를 온전히 전달하기 어렵기 때문입니다.
어도비 프리미어 프로(Adobe Premiere Pro)는 유튜브 편집과 같은 영상을 편집하기 위한 영상 편집 프로그램으로 알려져 있지만, 영상 속 오디오 편집도 가능하기 때문에 훌륭한 오디오 편집 프로그램으로도 활용할 수 있습니다. 실시간으로 확인할 수 있는 간단한 웨이브폼 편집부터 특수효과, EQ 조정 등 전문가용 오디오 편집기의 역할을 훌륭히 수행하고, 동영상 음성 추출도 가능합니다.
어도비 프리미어 프로와 함께 동영상 내에 삽입되어 있는 오디오를 알맞게 편집해 더욱 완성도 있는 콘텐츠를 제작해 보세요.
영상의 오디오를 따로 편집하기
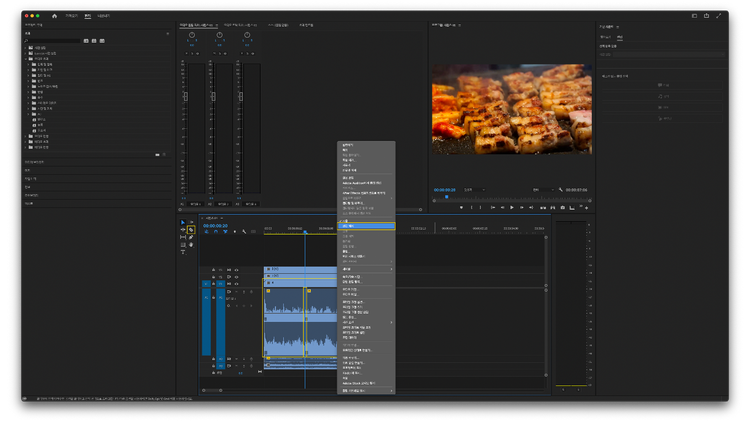
- 타임라인 > 편집할 클립 선택 > 오른쪽 마우스 클릭 > 연결 해제
- 자르기 도구(C) > 연결 해제한 오디오를 자를 위치 클릭
오디오 리믹스로 영상 길이에 맞게 배경음악 편집하기
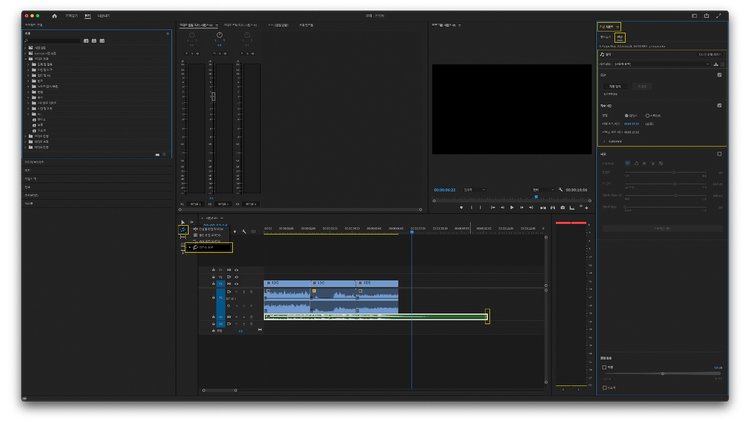
- 도구 패널 > 잔물결 편집 도구 버튼을 오른쪽 마우스로 길게 클릭 > 리믹스 도구
- 타임라인 > 배경음악 클립 끝을 영상 마지막 위치로 끌어오기
- 기본 사운드 > 편집 > 음악 > 세부 사항 조정
* 주의: AI를 사용해 배경음악을 박자에 맞게 자동 조정하는 기능이기 때문에, 영상 클립의 길이와 맞지 않을 수 있습니다.
노이즈 제거 효과를 사용해 영상의 잡음 제거하기
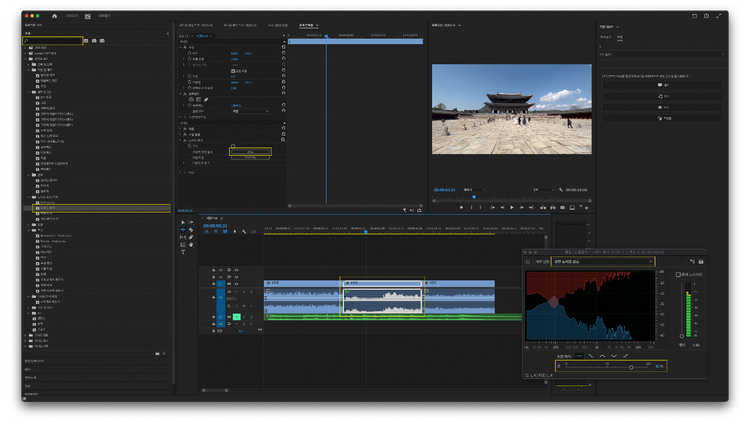
- 타임라인 > 효과 적용할 오디오 클립 선택
- 효과 > ‘노이즈 제거’ 검색 > 노이즈 제거 효과 더블 클릭
- 효과 컨트롤 > 노이즈 제거 > 사용자 정의 설치 > 편집
- 사전 설정 > 약한 노이즈 감소 / 강한 노이즈 감소 중 선택
- 양 > 세부 사항 조절
증폭 효과를 사용해 작은 오디오를 크게 증폭하기
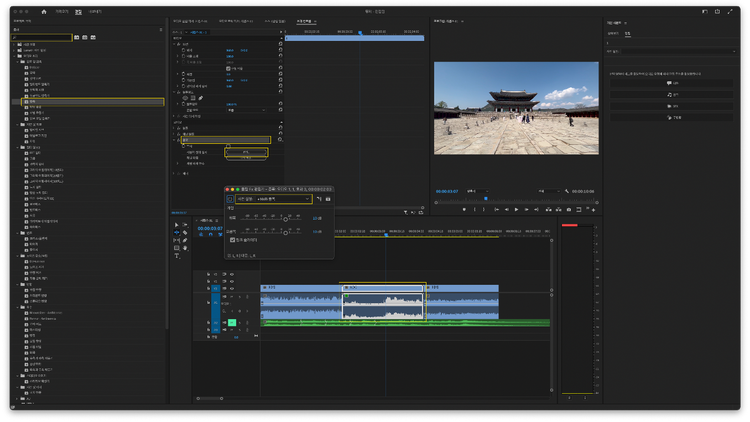
- 타임라인 > 효과 적용할 오디오 클립 선택
- 효과 > ‘증폭’ 검색 > 증폭 효과 더블 클릭
- 효과 컨트롤 > 증폭 > 사용자 정의 설치 > 편집
- 사전 설정 > 상황에 맞는 증폭 프리셋 설정
비디오를 편집하는 시간 만큼 오디오를 편집하는 시간을 할애해야 하는 것이 동영상 편집 과정입니다. 좋은 콘텐츠는 비디오와 오디오 모두 정보가 가득하기 때문입니다. 배경음악을 포함해 잡음, 목소리의 저음과 고음 등 다양한 요소를 파악하고 적용하면 초보자도 손쉽게 양질의 콘텐츠 제작이 가능합니다.
어도비 프리미어 프로(Adobe Premiere Pro)는 오디오 편집기로서의 음성 파일 편집 뿐 아닌 유튜브 편집을 포함한 다양한 동영상 콘텐츠 제작 및 편집이 가능합니다. 어도비 프리미어와 함께 나만의 감각적이고 멋진 동영상을 만들어보세요.