영상 파일 크기를 축소하는 방법

프리미어 프로와 미디어 인코더에서 동영상 축소하기
소셜미디어에 동영상을 업로드할 때 파일 용량이 너무 크거나 파일 형식이 호환되지 않는 문제를 자주 경험했을 텐데요. 대부분의 온라인 플랫폼에서는 업로드 가능한 파일 확장자와 용량에 대한 제한이 있으며, 여기에서 벗어나면 업로드 자체가 불가능하기도 합니다.
또한 너무 큰 파일은 재생하거나 편집할 때 디바이스 CPU 성능을 떨어뜨릴 수도 있으니, 파일을 적당한 용량으로 축소해서 가볍게 취급해 보세요. 또는 어도비 프리미어 프로(Adobe Premiere Pro)에서 동영상 용량 줄이기와 동영상 변환을 한 번에 하는 방법도 있습니다.
신속하게 동영상 용량 줄이는 방법
4K, 8K로 촬영한 고해상도 동영상, 또는 장시간 녹화한 영상은 용량이 클 수밖에 없는데요. 너무 용량이 큰 파일은 편집 툴에 불러오는 것조차 어려울 수 있기 때문에 1차적으로 어도비 미디어 인코더(Adobe Media Encoder)에서 영상 압축 작업을 진행해 주세요. 이때 압축 방식을 ‘무손실’로 설정하면 고해상도 영상의 품질을 유지하면서 영상 사이즈 축소를 해결할 수 있습니다.
그리고 길이가 긴 파일은 동영상 분할로 용량을 줄여보세요. 짧은 분량은 파일 크기가 줄어드는 효과는 물론, 영상을 재생하거나 편집할 때에도 내용을 빠르게 파악할 수 있어 편리합니다.

프리미어 프로에서 동영상 형식 변환하기
이번에는 어도비 프리미어 프로(Adobe Premiere Pro) 앱에서 동영상 압축 저장 전송하는 방법입니다. 프리미어에서는 ‘내보내기’ 옵션에서 파일 형식을 지정할 수 있고, 압축 비율도 설정할 수 있는데요. 일반적인 사무용 PC나 스마트폰에서 재생하는 용도라면 ‘사전 설정’ 옵션에서 ‘720p HD’ 또는 ‘1080p HD’ 정도의 화질로도 충분합니다.
파일 형식은 가장 보편적으로 호환되는 ‘H.264’으로 저장해 보세요. (소셜미디어 업로드도 함께하려면 내보내기 옵션 좌측의 소셜미디어를 선택해 계정을 연동해 보세요. 프리미어에서 YouTube, Vimeo, Twitter 등으로 저장과 동시에 업로드할 수 있습니다.)
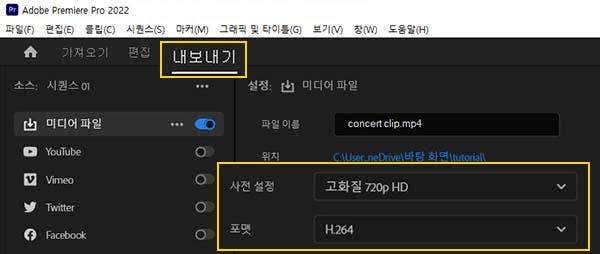
- Adobe Premiere Pro 앱에 동영상 파일 불러오기
- [내보내기] 메뉴 클릭 (또는 [파일] > [내보내기] > [미디어] 클릭)
- ‘미디어 파일’ 설정 활성화 > 파일 이름 및 위치 설정
- ‘사전 설정’ 옵션에서 화질 설정 가능
- ‘포맷’ 옵션에서 파일 형식 설정 가능
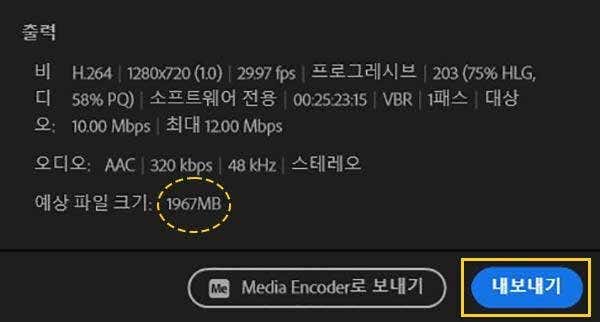
- 사전 설정 마친 후 예상 파일 크기 확인 가능
- [내보내기] 버튼 클릭 > 동영상 변환 및 압축 저장 완료
많은 크리에이터들이 애용하는 영상 편집 툴 어도비 프리미어 프로(Adobe Premiere Pro)에서 영상 압축하고 더 나아가 흥미로운 틱톡 영상까지 만들고 업로드해 보세요. 또는 미디어 크리에이터가 아니더라도 동영상 분할과 영상 사이즈 축소 방법을 알아두면 업무에서도 충분히 도움이 됩니다. 이를테면 기업 홍보 영상이나 웨비나 녹화 자료 등을 공유할 때 대용량 파일을 원본 그대로 첨부하지 말고, 동영상 압축 저장 전송 방법으로 가볍게 해결해 보세요.