틱톡 영상 제작하기

최근 1, 2분 정도의 짧은 영상의 인기가 증가함에 따라 많은 사람들이 틱톡이나 릴스와 같은 짧은 동영상 플랫폼에 관심을 가지고 있습니다. 틱톡이나 릴스와 같은 숏폼 영상은 다른 영상 플랫폼에 비해 길이가 짧아 시청자들을 사로잡을 수 있는 기획력과 영상의 효과가 매우 중요한데요. 틱톡 영상 제작에 관심은 있지만 아직 도전하지 못한 분들이라면 이제 이 튜토리얼을 따라 어도비 프리미어 프로(Adobe Premiere Pro)를 활용하여 나만의 소셜 미디어 영상 제작을 시작해 보세요.
1. 영상의 길이 조절하기
3. 영상의 다양한 효과 및 색상 필터 활용하여 편집하기
영상의 길이 조절하기
숏폼 특성상 영상의 길이가 매우 중요합니다. 영상에서 필요한 부분을 남기고 필요 없는 부분은 삭제해서 영상의 길이를 조정해 줍니다. 하단의 [자르기] 도구를 사용하면 손쉽게 영상의 길이를 조정할 수 있습니다.
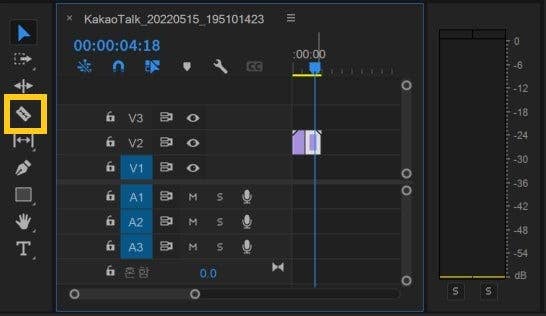
- [레이저] 툴 선택 > 자를 위치 클릭
- [셀렉션] 툴 클릭 > 삭제할 영상 선택
영상에 배경음악 삽입하기
음악은 시청자들의 반응을 이끌어내는데 매우 중요한 역할을 합니다. 그렇기에 영상 제작에 있어서 배경 음악은 빼놓을 수 없는 부분이죠. 먼저, 영상과 영상의 분위기에 맞는 BGM을 준비해주세요. 그리고 영상에 맞춰 BGM을 영상 전체 혹은 영상 일부에 넣어 영상에 배경음악을 만들어주세요. 마지막으로 음원의 길이를 영상에 맞춰 잘라주면 됩니다.
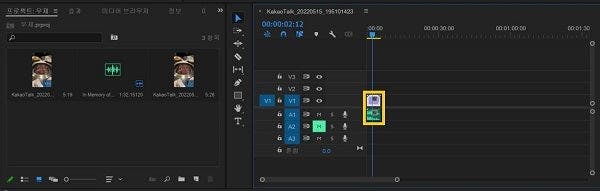
- [패널] > 배경음악 선택 > 드래그 & 드랍
- 오디오 트랙 헤더 > [Mute Track] 선택
- 해당 트랙의 오디오 음소거
영상의 다양한 효과 및 색상 필터 활용하여 편집하기
어도비 프리미어 프로에서 제공하고 있는 다양한 효과 및 색상 필터를 사용하여, 틱톡 영상을 편집해 보세요. 좌측 하단의 효과 도구 및 상단의 색상 도구를 사용하면 손쉽게 나만의 개성이 묻어나는 동영상 제작이 가능합니다.
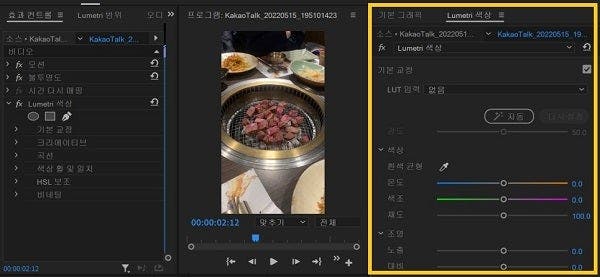
- [색상] 패널 메뉴 선택 > Lumetri 색상
- [흰색 균형] 툴 > 클립에서 흰색 색상 선택
- [자동 조정] 완료
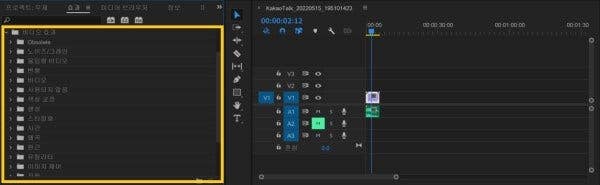
- [효과] 툴 선택 > 원하는 효과 드래그 & 드랍
- 효과 적용
영상의 크기 및 비율 조정하기
영상 편집이 끝났다면 틱톡이나 인스타그램 릴스 등 각 소셜 미디어 플랫폼에 맞는 크기로 영상을 조정해 보세요. 상단의 [시퀀스] > [시퀀스 설정]을 선택하면 영상의 크기를 조정할 수 있는데요. 여기서 내가 올리고 싶은 소셜 미디어 플랫폼에 맞는 영상 크기로 영상을 조정해 주세요. 영상의 크기까지 조정했다면 이제 영상을 저장하고 다른 소셜미디어에 공유하면 됩니다.
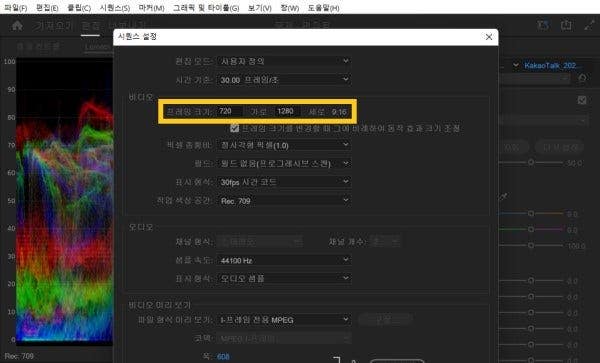
- [파일] > [새로 만들기] > [시퀀스] 클릭 (단축키 Ctrl + N)
- [시퀀스 설정] > 파일 선택
- [설정] > [비디오] > [프레임 크기] 조정
지금까지 동영상 편집기 어도비 프리미어 프로를 활용하여 틱톡이나 인스타그램 릴스에 업로드 할 숏폼 영상 편집 방법에 대해 알아보았는데요. 아이폰에서 찍은 영상이라도 어도비 프리미어 프로를 이용하면 노트북 혹은 아이패드 동영상 편집을 간편하게 이할 수 있습니다. 추가로 프리미어 프로에서 제공하고 있는 다양한 효과를 활용하면 개성 있고 독특한 나만의 틱톡 영상도 손쉽게 제작할 수 있습니다. 이제 어도비 프리미어 프로(Adobe Premiere Pro) 활용한 다양한 소셜 미디어 영상 제작, 지금 바로 시작해 보세요.