영상 편집기를 이용해 간단히 영상 편집하기
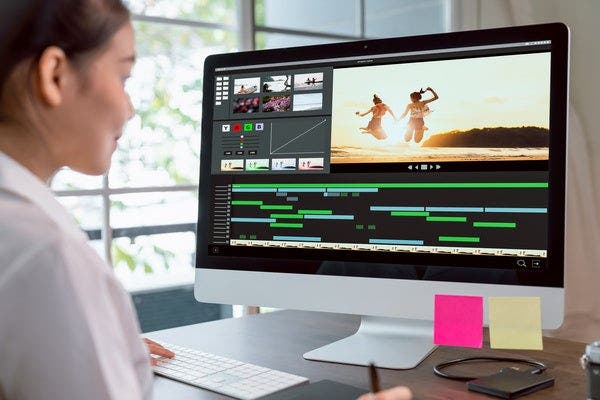
최근 직접 영상을 촬영하고 편집까지 하는 사람들이 많아지고 있습니다. 비디오를 편집하는 방법은 적어도 촬영 방법만큼 중요합니다. 이야기를 전달하고, 자신을 표현하는 내용을 영상에 담는 것은 편집 기술에서 좌우되기 때문입니다. 유튜브 동영상 편집 등 전문가 수준의 비디오를 만들고 싶다면 비디오 편집 프로그램 소프트웨어를 다루는 방법을 배워보세요.
영상 편집기 어도비 프리미어 프로(Adobe Premiere Pro)에서는 영상 전환, 점프 컷 등 시청자들의 이목을 사로잡을 수 있는 다양한 편집 기능을 제공하고 있습니다.
영상 편집을 위한 몇 가지 팁

필요하지 않은 장면을 잘라내고, 영상 클립을 올바른 순서로 배치하는 것 외에도 다양한 편집 기술을 사용해 비디오를 다듬고 편집할 수 있습니다. 시청자에게 전달하고자 하는 내용에 주의를 기울이면 원하는 느낌을 살려 영상을 편집할 수 있습니다.
동영상 편집을 하기 전 다음의 팁을 참고해 보세요.
- 전달하고자 하는 의미를 먼저 떠올려봅니다. 영상의 처음이 아닌 끝에서부터 시작하듯이 영상의 최종 작업물에서 무엇을 말하고 싶은지, 어떻게 표현하고 싶은지를 기억하며 영상을 촬영하고 편집하는 것이 좋습니다.
- 올바른 소프트웨어를 선택하세요. 최고의 하드웨어를 사용하는 것처럼 편집 소프트웨어 역시 충분히 고려하여 선택해야 합니다. 동영상 편집 프로그램 프리미어 프로에서는 다양한 영상 편집 기능을 제공하고 있어 초보자부터 전문가까지 모두 이용하기에 좋습니다.
- 적절한 전환 효과를 이용하세요. 여러 개의 영상을 이어 붙여 영상 편집을 하는 경우, 장면 전환을 부드럽게 해 자연스러운 영상으로 만들어 주세요.
- 영상 색 보정 방법을 알아보세요. 색상 보정 및 컬러 그레이딩을 이용하면 비디오에 더욱 전문적인 느낌을 줄 수 있습니다.
- 분위기에 어울리는 음악을 추가하세요. 때때로 영상의 분위기는 배경 음악이 좌우하기도 합니다. 어도비 프리미어 프로에서는 어도비 스톡의 무료 음원 및 효과음을 제공하고 있습니다. 우측의 [기본 사운드] 패널에서 [찾아보기]를 클릭하면, 프리미어 프로에서 제공하는 다양한 사운드 트랙과 사운드 효과를 확인할 수 있습니다.
- 수시로 영상 백업하는 것을 잊지 마세요. 영상 편집하다 보면 종종 실수가 발생합니다. 열심히 노력한 결과물을 잃지 않도록 꼭 백업을 해주세요.
동영상에 전환 효과 넣기
앞서 말씀드린 팁 중 동영상에 전환 효과를 넣는 방법에 대해 더 자세히 알아보겠습니다. 적절한 전환 효과는 영상이 끊기지 않고 자연스럽게 연결될 수 있도록 하는 효과를 줍니다.
영상 편집 프로그램 프리미어 프로를 실행한 후, 편집을 위한 영상을 불러옵니다. 상단 메뉴 중 [창]을 선택하고, [작업 영역], [효과] 순서로 클릭하면 오른쪽에 [효과] 패널이 활성화되는 것을 확인할 수 있습니다. 그 중 [비디오 전환]을 선택하여 원하는 전환 효과를 타임라인의 영상이 전환되는 부분에 드래그 앤 드롭 해주면 됩니다.
![비디오 편집 프로그램 프리미어 프로 실행 후 [효과] 클릭](./media_167f8afea6a50ed80a15c3d1a9d184e73a3c6a3c5.png?width=750&format=png&optimize=medium)
- 어도비 프리미어 프로 실행 > 영상 불러오기
- [창] > [작업 영역] > [효과]
![동영상 편집 프로그램 프리미어 프로의 [비디오 전환] 효과 적용하기](./media_1eb0cd559bd8b26b7ff2e09257b7a6e99925a3185.png?width=750&format=png&optimize=medium)
- 우측의 효과 패널 > [비디오 전환] 효과 선택
- 원하는 효과 타임라인으로 드래그 앤 드롭
동영상 색 보정하기
다음으로 간단하게 동영상 색 보정하는 방법을 알아보세요. 적절한 색 보정은 영상의 분위기를 살리는 데 효과적입니다.
색 보정을 하기 전 조정 레이어를 추가해 줍니다. 조정 레이어를 추가한 후 색 보정 효과를 추가하게 되면, 나중에 세팅 값을 변경해야 할 때 각각의 영상을 하나하나 수정할 필요 없이 조정 레이어 값만 변경해주면 되기 때문에 더 편리합니다.
조정 레이어는 프로젝트 패널에서 마우스 우클릭 후 [새 항목]에서 [조정 레이어]를 클릭하면 추가할 수 있습니다. 조정 레이어를 추가했다면, 타임라인으로 드래그 앤 드롭 해주면 됩니다. 이 때, 조정 레이어가 편집 영상보다 상단에 위치해야 합니다.
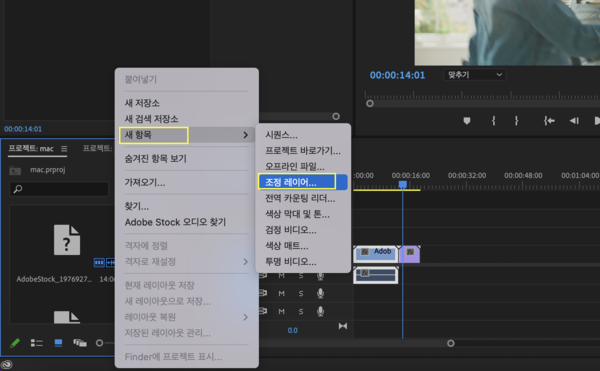
- 프로젝트 패널 마우스 우클릭 > [새 항목] > [조정 레이어]
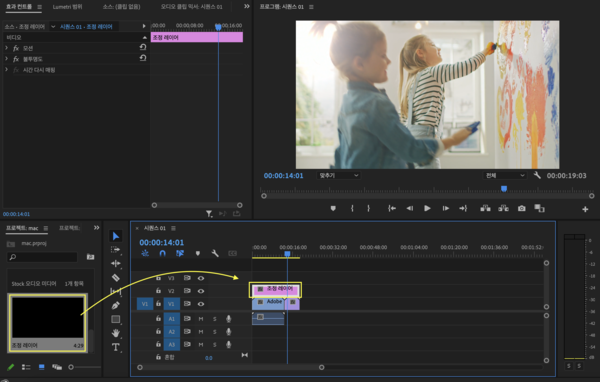
- 추가된 조정 레이어 > 타임라인으로 드래그 앤 드롭
[Lumetri 색상] 패널의 [기본 교정] 탭에서 직접 색상, 조명 등을 조절해도 좋지만 이번 튜토리얼에서는 Look을 적용하여 색상 보정하는 방법을 알아보겠습니다. [크리에이티브] 탭에서 [Look]을 클릭하면 어도비에서 제공하는 다양한 Look을 찾아볼 수 있습니다. 원하는 Look을 클릭하여 적용하면 됩니다.
![동영상 편집 프로그램 어도비 프리미어 프로의 [look] 적용하기](./media_13ec38f993c3041d3d91759df841c4e1e117bb0bb.png?width=750&format=png&optimize=medium)
- [Lumetri 색상] 패널 > [크리에이티브] 탭 > [Look]
- 원하는 Look 선택하여 적용
아래 사진을 통해 원본 영상과 Look을 적용한 영상의 차이를 확인할 수 있습니다. 영상에 따뜻한 분위기를 더해주기 위해 따뜻한 느낌의 Look을 적용했습니다.
- 원본 영상:

- Look 적용 후:

영상 편집기 어도비 프리미어 프로에서는 완성된 영상을 다양한 포맷으로 저장 및 공유할 수 있고, CC Cloud에도 저장해두고 작업할 수 있습니다. 비디오 편집 프로그램 어도비 프리미어 프로에서 손쉽게 컷 편집 및 장면 효과를 적용해 보고, 색상 보정과 무료 사운드까지 추가해 보세요.
프리미어 프로는 모니터 캘리브레이션, 워터마크 없는 동영상 편집, 그리고 뮤직비디오 만들기까지 다양한 영상 제작 및 편집할 수 있습니다. 이제 어도비 프리미어 프로(Adobe Premiere Pro)로 나만의 멋진 영상을 만들어 보세요.