|
Eigenschaften hierarchisch anwenden
Zu Beginn des Tutorials haben Sie erfahren, dass die Eigenschaften eines Objekts neu angeordnet werden k�nnen und damit sein Erscheinungsbild ver�ndern.
Au�erdem k�nnen Objekte eingebettet oder hierarchisch organisiert werden. Durch eine ge�nderte Eigenschaftenhierarchie �ndert sich auch das Erscheinungsbild des Objekts. Durch die M�glichkeit, Eigenschaften neu anordnen und hierarchisch organisieren zu k�nnen, ergeben sich f�r Sie zahlreiche M�glichkeiten beim Illustrationsdesign.
In diesem Schritt werden Sie einen wellenf�rmigen Pfad erstellen, der die von unserem Stift ausgegebene Tinte symbolisiert. Um ein wellenf�rmiges, kalligrafisches Aussehen zu erreichen, werden Sie eine Eigenschaftenhierarchie definieren.
Pfade zeichnen
In diesem Schritt werden Sie mit dem Stiftwerkzeug einen wellenf�rmigen Pfad f�r das Logo zeichnen.
| 1 |
Klicken Sie mit dem Auswahlwerkzeug auf einen leeren Bereich des Dokumentfensters, um die Auswahl der Objekte aufzuheben. |
| 2 |
W�hlen Sie im Bedienfeld Werkzeuge das Stiftwerkzeug (oder w�hlen Sie es aus seinem Popupmen� aus).

|
| 3 |
Klicken Sie im Dokument einmal unten in der N�he der Stiftgrafik. Dadurch wird der erste Punkt des zu erstellenden Pfads gesetzt.

|
| 4 |
Bewegen Sie die Maus zur in der folgenden Illustration gezeigten Position, aber klicken Sie noch nicht. Es wird eine Vorschau des Pfads angezeigt. |
 |
|
Tipp: Dr�cken und halten Sie die Umschalttaste, und zeichnen Sie die Linie, um sie horizontal zu beschr�nken.
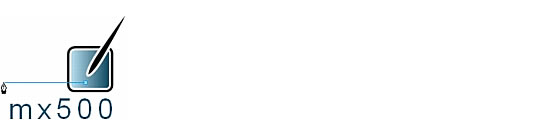
| 5 |
Doppelklicken Sie auf den Cursor, um einen Endpunkt f�r den Pfad zu setzen. Wenn Sie den Pfad neu positionieren m�chten, ziehen Sie ihn mit dem Auswahlwerkzeug. |
 |
|
Live-Effekte anwenden und bearbeiten
Als N�chstes werden Sie mithilfe des Bedienfelds Objekt einen Live-Effekt auf den neuen Pfad anwenden.
Live-Effekte sind Verbesserungen, die Sie auf Objekte anwenden und damit ihr Erscheinungsbild �ndern k�nnen. Diese Effekte sind deshalb live, weil sie Objekte nicht permanent ver�ndern. Sie k�nnen sie jederzeit nach ihrer Anwendung modifizieren oder l�schen.
| 1 |
W�hlen Sie den gezeichneten Pfad aus, klicken Sie im Bedienfeld Objekt auf die Effekt hinzuf�gen-Schaltfl�che, und w�hlen Sie die Option Ausgefranst.

|
|
Der Pfad im Dokument wird entsprechend aktualisiert und der neue Effekt als Eigenschaft des Objekts im Bedienfeld Objekt aufgef�hrt. Live-Effekte sind wie Striche und F�llungen Eigenschaften eines Objekts. |
| 2 |
Legen Sie unter Gr��e im unteren Bereich des Bedienfelds Objekt einen Wert von 14 und f�r H�ufigkeit von 5 fest. |
|
Wenn Sie die Werte nicht �ber den Schieber ausw�hlen, sondern per Hand eingeben, m�ssen Sie die Eingabetaste (Windows) bzw. Return (Macintosh) dr�cken, um die Einstellungen zu �bernehmen. Diese Regel gilt f�r alle Optionen in FreeHand, die auf verschiedene Art und Weise festgelegt werden k�nnen. Viele Attribute beinhalten Textfelder, Schieber, Popupmen�s oder eine Kombination dieser Elemente. |
| 3 |
W�hlen Sie unter Kante die Optionen Gl�tten und Proportional. |
|
Der Pfad im Dokument wird den ge�nderten Effekteinstellungen entsprechend akualisiert.

|
| 4 |
Wenn der Pfad bei dieser Aktion in die andere Richtung verkehrt wurde, markieren Sie den Wert im Feld Gr��e, geben Sie ihn erneut ein, und dr�cken Sie die Eingabetaste (Windows) bzw. Return (Macintosh). |
 |
|
Tipp: Wenn der Pfad bei der ersten Anwendung nicht korrigiert wird, wiederholen Sie diesen Schritt, bis Sie Erfolg haben. Oder ziehen Sie den Schieber so viele Einheiten nach oben oder unten, bis der Pfad umspringt.
Den Effektstrich �ndern
Als Sie dem Pfad einen Ausgefranst-Effekt hinzugef�gt haben, wurde sein Strich in der Eigenschaftenliste des Bedienfelds Objekt zur Untereigenschaft des Effekts. Es folgt ein Beispiel f�r die Erstellung einer Eigenschaftenhierarchie im Bedienfeld Objekt. Die Hierarchie der Eigenschaften eines Objekts und ihre Anordnung wirken sich auf das Erscheinungsbild des Objekts aus.
Hier werden Sie den Strich bearbeiten, der jetzt eine Eigenschaft des Ausgefranst-Effekts ist.
| 1 |
W�hlen Sie den im vorhergehenden Schritt erstellten Pfad aus, und klicken Sie auf die Stricheigenschaft in der Eigenschaftenliste des Bedienfelds Objekt. |
| 2 |
Legen Sie im Bedienfeld Mischer den Wert f�r Cyan auf 25, den f�r Magenta auf 75 und den f�r Schwarz auf 0 fest.

|
| 3 |
Ziehen Sie die neue Farbe aus dem Bedienfeld Mischer in das Vorschaufarbfeld des Striches im Bedienfeld Objekt. |
| 4 |
W�hlen Sie im Strichtyp-Popupmen� des Bedienfelds Objekt die Option Kalligrafisch aus. |
|
Der Kalligrafiestrich simuliert einen Kalligrafiestift und l�sst Sie jede beliebige Objektform als Spitze, d. h. als Feder, zum Zeichnen von Linien einsetzen. In diesem Tutorial werden Sie die Standardspitze verwenden. |
| 5 |
Legen Sie im Bedienfeld Objekt die Breite auf 65 und die H�he auf 15 fest. Vergessen Sie nicht, dass Sie nach einer manuellen Eingabe stets die Eingabetaste (Windows) bzw. Return (Macintosh) dr�cken m�ssen. |
|
Der Pfad im Dokument wird mit den �nderungen aktualisiert. �ndern Sie die Position des Pfads ggf. mit den Pfeiltasten.

|
|
Jetzt, da Sie eine Eigenschaftenhierarchie erstellt haben, k�nnen Sie die Auswirkungen einer �nderung dieser Hierarchie beobachten. |
| 6 |
W�hlen Sie den im vorhergehenden Schritt erstellten Pfad aus, und ziehen Sie die Kalligrafiestricheigenschaft oberhalb des Ausgefranst-Effekts in der Eigenschaftenliste des Bedienfelds Objekt. Der Pfad im Dokument wird mit den �nderungen aktualisiert. |
| 7 |
W�hlen Sie Bearbeiten > R�ckg�ngig Attribut verschieben, um die Eigenschaften des Pfads auf ihre urspr�ngliche Hierarchie zur�ckzusetzen. |
 |
|
In diesem und dem vorhergehenden Verfahren haben Sie die Vorteile einer Eigenschaftenhierarchie kennen gelernt, indem Sie einen Pfad gezeichnet, einen Live-Effekt darauf angewendet und dann den Strich modifiziert haben, der dann zu einer Untereigenschaft des angewendeten Effekts wurde.
Tipp: Bevor Sie fortfahren, w�hlen Sie Datei > Speichern.
|
|