|
Mit Stilen arbeiten
In diesem Abschnitt lernen Sie, wie man mit Stilen arbeitet. Wenn in einem Dokument mehrere Objekte über ähnliche Attribute verfügen, können Sie mithilfe von Stilen Formatierungsänderungen vereinfachen und die allgemeine Konsistenz des Dokuments erhalten.
Für unterschiedliche Typen von Objekten in FreeHand gibt es auch unterschiedliche Stile. Mit Grafikstilen können Sie Attribute für Grafikobjekte, mit Textstilen Attribute für Text definieren. Verbindungsstile sind eine besondere Form des Grafikstils, mit denen Sie Attribute von Verbindungslinien ändern können.
In den nächsten Verfahren werden Sie mit Textstilen arbeiten.
Einen neuen Stil definieren
Mithilfe von Stilen können Sie einen Satz Attribute definieren und diese dann auf einfache Weise auf mehrere Objekte anwenden. Im folgenden Schritt werden Sie einen Textstil definieren, den Sie im nächsten Abschnitt anwenden.
| 1 |
Klicken Sie in der Einfügeablage, um die Markierung für den Text und alle Objekte aufzuheben. |
| 2 |
Wenn das Bedienfeld Stil nicht angezeigt wird, wählen Sie Fenster > Stile. |
| 3 |
Klicken Sie auf die Optionsschaltfläche des Bedienfelds Stil, um das Optionsmenü anzuzeigen. Wählen Sie dann den Eintrag Ausführliche Listenansicht, um außer der Stilvorschau auch die Namen der Stile anzuzeigen.

|
| 4 |
Wählen Sie den Eintrag Normal Text. |
| 5 |
Wählen Sie in der Eigenschaftenliste des Bedienfelds Objekt die Texteigenschaft (die zweite Eigenschaft in der Liste) aus, um Textattribute anzuzeigen.

|
| 6 |
Wählen Sie als Schriftart Times oder Times New Roman (je nachdem, welche auf Ihrem System installiert ist) und als Schriftgröße 18. Vergessen Sie nicht, dass Sie nach einer manuellen Eingabe von Werten stets die Eingabetaste (Windows) bzw. Return (Macintosh) drücken müssen. |
| 7 |
Klicken Sie im Bedienfeld Stil auf die Optionsschaltfläche, und wählen Sie im Optionsmenü den Eintrag Neu. |
|
Dadurch wird ein neuer Textstil mit den von Ihnen definierten Attributen erstellt. |
| 8 |
Doppelklicken Sie auf den Namen des gerade erstellten Stils, geben Sie das Wort Brochure Text ein, und drücken Sie die Eingabetaste (Windows) bzw. Return (Macintosh). |
|
Die Stilvorschau neben dem Namen des Stils im Bedienfeld Stil wird mit dem neuen Stil aktualisiert. |
 |
|
Einen Stil anwenden
Im nächsten Schritt werden Sie mit dem gerade erstellten Stil Attribute für mehrere Textblöcke auf einmal definieren.
| 1 |
Drücken und halten Sie die Umschalttaste, und klicken Sie auf alle Textblöcke und Text im Pfad-Objekte, außer dem Logotext und dem Seitentitel. |
| 2 |
Klicken Sie auf den Namen des Broschürenstils im Bedienfeld Stil. |
|
Die Attribute der ausgewählten Textblöcke werden mit dem neuen Stil aktualisiert. |
 |
|
Einen Stil neu definieren
Sie können bestehende Stile durch Neudefinition ändern. Dadurch nehmen Sie eine einmalige Attributänderung vor, die aber dann für alle Objekte gilt, die diesen Stil verwenden.
Im nächsten Schritt werden Sie eine einfache Änderung am Broschürentextstil vornehmen, um die Attribute aller Textobjekte mit diesem Stil auf einmal zu ändern.
| 1 |
Klicken Sie in der Einfügeablage, um die Markierung für alle Objekte aufzuheben. |
|
Die Eigenschaften des Broschürentextstils werden im Bedienfeld Objekt immer noch angezeigt. |
| 2 |
Wählen Sie die Texteigenschaft (der zweite Eintrag in der Eigenschaftenliste des Bedienfelds Objekt). |
| 3 |
Wählen Sie als Schrift Arial aus. |
| 4 |
Wählen Sie das Broschürentextobjekt oben in der Eigenschaftenliste des Bedienfelds Objekt. |
|
Dieses Objekt und der Broschürentextstil im Bedienfeld Stil zeigen neben ihrem Namen ein Pluszeichen (+), was bedeutet, dass die Attribute dieses Stils geändert wurden.
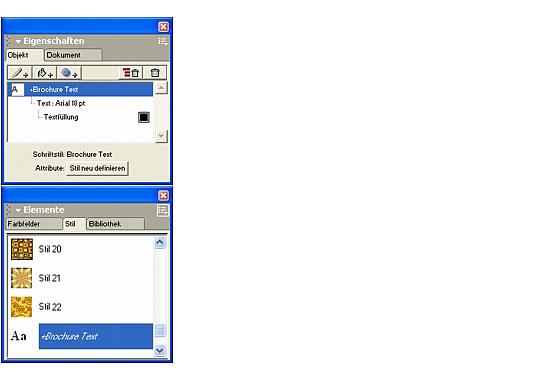
|
|
Diese Änderung ist jedoch nur vorübergehender Natur. Wenn ein Stil ein solches Pluszeichen aufweist, werden die Änderungen nur auf neu erstellte Objekte angewandt. Die Attribute bestehender Objekte werden nur dann geändert, wenn Sie auf Neu definieren klicken. |
| 5 |
Klicken Sie im Bedienfeld Objekt auf Neu definieren. |
|
Dadurch werden alle Textblöcke mit dem Broschürentextstil mit der Stiländerung aktualisiert. Das Pluszeichen neben dem Stilnamen im Bedienfeld Stil und der Eigenschaftenliste des Bedienfelds Objekt wird ausgeblendet. |
 |
|
Auf einer Auswahl basierende Stile definieren
Im vorhergehenden Schritt haben Sie einen Stil erstellt, indem Sie Eigenschaften definiert haben, während keine Objekte im Dokument ausgewählt waren. Als Nächstes werden Sie zwei neue Stile basierend auf den Eigenschaften ausgewählten Texts erstellen.
| 1 |
Wählen Sie den Textblock mit den Aufzählungszeichen.

|
| 2 |
Wählen Sie im Bedienfeld Objekt Kursiv als Schriftstil. |
| 3 |
Stellen Sie sicher, dass das Pluszeichen (+) im Zeilenabstand-Popupmenü ausgewählt ist, und legen Sie den Zeilenabstand auf 15 fest. Drücken Sie dann die Eingabetaste (Windows) bzw. Return (Macintosh).

|
|
Der Abstand zwischen den Zeilen im Textblock wird um 15 Punkte vergrößert. Es spielt keine Rolle, dass Ihr Textblock jetzt überfließenden Text enthält (durch den Punkt in der Verbindungsbox angezeigt). Die Größe des Textblocks werden Sie später noch ändern. |
| 4 |
Doppelklicken Sie innerhalb des ausgewählten Textblocks, und markieren Sie die erste Zeile. Es kann sein, dass der Text nur schwer lesbar ist, weil er die gleiche Farbe besitzt wie das Objekt, auf dem er platziert ist.

|
| 5 |
Wählen Sie im Bedienfeld Objekt Fett als Schriftstil. |
| 6 |
Wählen Sie die Eigenschaft Textfüllung in der Eigenschaftenliste des Bedienfelds Objekt und dann den Eintrag Weiß aus dem angezeigten Farbfeld-Popupmenü.
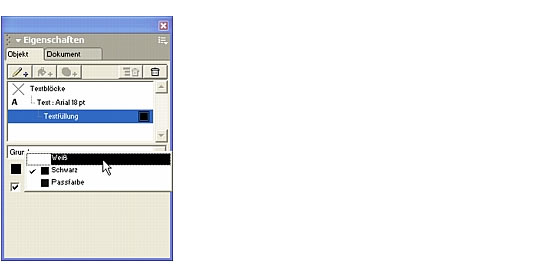
|
|
In den vorhergehenden Verfahren haben Sie Stile auf ganze Textblöcke angewendet. Solche Stile kann man auch auf einzelne Absätze eines Textblocks anwenden, so wie Sie das jetzt tun werden. |
| 7 |
Zeigen Sie im Bedienfeld Stil das Optionsmenü an, und wählen Sie daraus den Eintrag Neu, um einen neuen Stil basierend auf dem ausgewählten Absatz zu erstellen. Der neue Stil wird unten in der Liste angezeigt. |
 |
|
Hinweis: Obwohl Sie einen neuen Stil erstellt haben, ist der vorherige Stil noch ausgewählt. Das liegt daran, dass das der Stil des gesamten, ausgewählten Textblock ist.
| 8 |
Doppelklicken Sie unten im Bedienfeld Stil auf den Namen des gerade erstellten Stils, geben Sie die Worte New Features Heading ein, und drücken Sie die Eingabetaste (Windows) bzw. Return (Macintosh). |
| 9 |
Klicken Sie außerhalb des Textblocks, um die Absatzmarkierung aufzuheben, und klicken Sie dann erneut auf den Textblock, um ihn ganz auszuwählen. |
| 10 |
Doppelklicken Sie auf den Griff in der unteren Mitte des Textblocks.
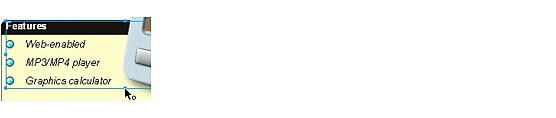
|
|
Der Griff erscheint unausgefüllt, und die Höhe des Textblocks wird an seinen Inhalt angepasst. Wenn Sie auf den Griff in der unteren Mitte eines Textblocks doppelklicken, wird aus dem Textblock einer mit fester Höhe bzw. ein automatisch erweiternder Textblock. Automatisch erweiternde Textblöcke passen sich automatisch an ihren Inhalt an. Sie können Textblöcke mit fester Höhe auf ähnliche Weise in automatisch erweiternde Textblöcke konvertieren, indem Sie auf einem ihrer seitlichen Griffe doppelklicken. |
| 11 |
Doppelklicken Sie auf dem Textblock, um einen Einfügepunkt anzuzeigen, und markieren Sie dann alle Zeilen mit Aufzählungszeichen, also ingesamt 4. Markieren Sie auf jeden Fall auch die Aufzählungszeichen. |
|
Oberhalb des Textblocks wird das Textlineal angezeigt. Mithilfe dieses Lineals können Sie eine Reihe von Texteinstellungen anpassen, unter anderem auch Tabulatoren. |
 |
|
Hinweis: Wenn das Textlineal nicht angezeigt wird, wählen Sie Ansicht > Textlineal.
| 12 |
Ziehen Sie das Symbol für den links ausgerichteten Tabulator auf das Textlineal, wie unten gezeigt. Beim Ziehen zeigt eine Vorschau an, wo der Tabulator abgelegt wird, wenn Sie die Maustaste loslassen. Lassen Sie die Maustaste los, wenn sich der Cursor in der Nähe der unten angezeigten Position befindet.


|
 |
|
Tipp: In diesem Tutorial muss die Tabulatorposition nicht zu 100 % stimmen. Wenn Sie wollen, können Sie aber auch auf dem Textlineal doppelklicken, um das Dialogfeld Tabulatoren bearbeiten anzuzeigen und die Tabulatorposition auf exakt 25 Punkte einstellen.
|
Der Text im Dokument wird mit der neuen Einstellung aktualisiert. |
| 13 |
Vergewissern Sie sich, dass der Aufzählungstext ausgewählt ist, und wählen Sie die Option Neu aus dem Optionsmenü des Bedienfelds Stil. Der neue Stil wird unten in der Liste angezeigt. |
| 14 |
Geben Sie dem neuen Stil im Bedienfeld Stil den Namen Bulleted Text. Der neue Stil wird automatisch auf den ausgewählten Text angewendet. |
Einen Stil überschreiben
Etwas weiter vorne im Tutorial haben Sie einen Stil geändert und dann neu definiert, um alle Objekte mit diesem Stil zu modifizieren.
Manchmal wollen Sie aber vielleicht einen Objektstil ändern, ohne alle Objekte, die diesen Stil enthalten, zu modifizieren. In solchen Fällen führen Sie eine Stilüberschreibung durch.
| 1 |
Doppelklicken Sie auf den Text neben dem Bild der Golden Gate Brücke unten auf der Seite, um einen Einfügepunkt anzuzeigen. |
| 2 |
Markieren Sie den Text Win a trip to San Francisco!. |
| 3 |
Im Bedienfeld Objekt wählen Sie als Schriftstil Fett und als Schriftgröße 24 aus. Vergessen Sie nicht, dass Sie nach einer manuellen Eingabe von Werten stets die Eingabetaste (Windows) bzw. Return (Macintosh) drücken müssen. |
|
Der Broschürentextstil im Bedienfeld Stil weist neben seinem Namen ein Pluszeichen (+) auf, was bedeutet, dass seine Attribute geändert wurden. Allerdings werden diese Änderungen erst dann permanent, wenn Sie den Stil, wie weiter oben besprochen, neu definieren. In diesem Fall werden Sie den Stil nicht neu definieren, weil er auch von vielen anderen Textblöcken verwendet wird und Sie diese nicht ändern wollen. |
| 4 |
Klicken Sie im unteren Teil des Textblocks, um die Auswahl des markierten Texts aufzuheben und den Einfügepunkt zu verschieben. |
|
Das Pluszeichen (+) neben dem Broschürentextstil im Bedienfeld Stil ist ausgeblendet. Dies bedeutet, dass die im vorhergehenden Schritt vorgenommenen Änderungen für den Stil des restlichen Texts im Textblock nicht übernommen wurden. Der Stil im Bedienfeld Stil wurde ebenfalls nicht permanent geändert. Indem Sie die Attribute des ausgewählten Texts ohne eine Neudefinition des Stils geändert haben, haben Sie eine Stilüberschreibung durchgeführt. |
| 5 |
Wählen Sie das große Text im Pfad-Objekt unterhalb des Seitentitels aus.
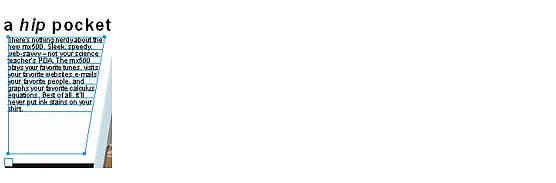
|
| 6 |
Stellen Sie sicher, dass in der Eigenschaftenliste des Bedienfelds Objekt die Texteigenschaft ausgewählt ist, und erhöhen Sie den Zeilenabstand für den Textblock im unteren Bereich des Bedienfelds auf 10.

|
| 7 |
Doppelklicken Sie irgendwo im Textblock. |
|
Der Broschürentextstil im Bedienfeld Stil weist neben seinem Namen wieder ein Pluszeichen (+) auf. Dieses Mal haben Sie nicht den Stil für einen ausgewählten Absatz in einem Textblock, sondern für den gesamten Textblock überschrieben. |
| 8 |
Klicken Sie in der Einfügeablage, um die Auswahl aller Objekte aufzuheben. |
|
Der Broschürentextstil im Bedienfeld Stil weist neben seinem Namen kein Pluszeichen (+) mehr auf, was bedeutet, dass der Stil durch die Änderungen an beiden Textblöcken nicht permanent geändert wurde. Sie haben den Stil zweimal überschrieben, ohne ihn permanent zu ändern oder Textblöcke mit diesem Stil zu modifizieren. |
 |
|
Im vorhergehenden Verfahren haben Sie die Vorteile der Verwendung von Stilen kennen gelernt. Hier haben Sie zwar mit Textstilen gearbeitet, das gleiche Prinzip lässt sich aber auch auf Grafiken anwenden, d. h. Sie können Grafikstile in gleicher Weise definieren, anwenden, neu definieren oder überschreiben.
Tipp: Dies ist ein guter Zeitpunkt, um Ihr Dokument zu speichern.
|
|