How to Download a PDF on an iPad
When browsing the web, you might come across a PDF document that you want to keep for later access. You can download files on iPad, such as a PDF, with ease. Downloading a PDF to your iPad means you can view it later or easily share with someone else.
Download PDF files on your iPad and find out how to save attachments with our handy guide.
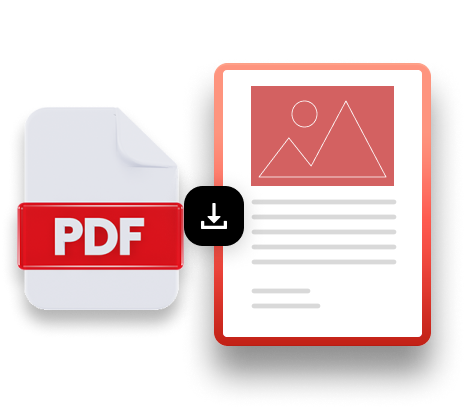
Quick list: how to download PDF files on iPad.
Follow these simple instructions to get the job done fast.
- Find your file. Go to the PDF document within your Safari web browser.
- Share your file. Tap the Share button located to the right of the web browser address bar at the top of your screen.
- Export to files. You will see a list of actions, find and select Save to Files. Navigate to the location where you want to store your PDF on your iPad.
- Finish up. Tap the desired destination location. Finally, select Save.
In detail: how to download PDF to iPad and save it step by step.
Downloading a PDF file to an iPad is quick and simple - learn the whole process here.
1. The first step is to locate the PDF that you want to download. Once you have navigated to the PDF in the Safari web browser, open it up.
2. Tap the Share button located to the right of the web browser address bar at the top of your screen. The share icon is a blue square shaped box with an upwards pointing arrow on top of it. The Share icon is located at the top right of the screen, between the web search bar and the new tab icon.
3. A long list of different options will appear, including several icons for apps where you can share the PDF.
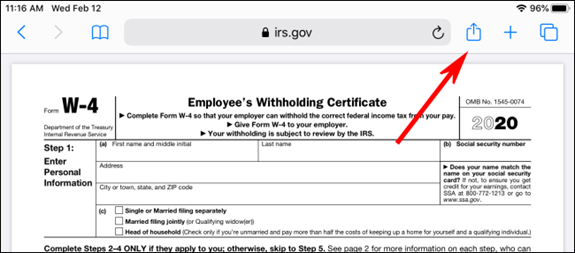
4. There are several options that you can choose from here, including Find on Page, Add to Homescreen, Mark-up and Print. To download your PDF to your iPad, scroll to the Save to Files option in the menu and select it.
5. Next, a save screen will appear and prompt you to select the location of where you want to save. The options will include your Downloads folder and your Apple iCloud Drive. You can also save the PDF to your Adobe Acrobat app.
6. When you have found the location you would like to save your PDF file on your iPad, select it in the menu on your screen. Depending on where you save the document, when you save a PDF file on your iPad, you will be able to access it on your other iOS devices, such as an iPhone or MacBook.
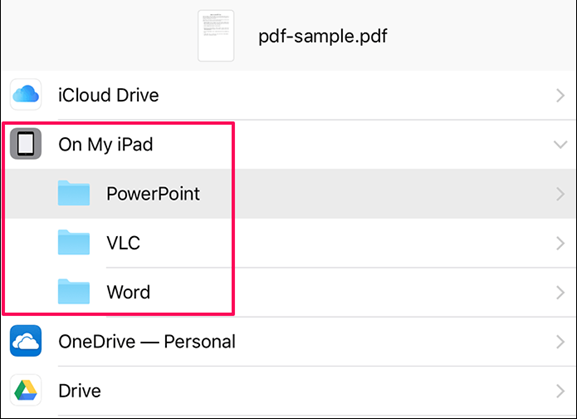
7. Once you have selected the location that you would like to save your PDF file, you will then need to tap the Save button in the top right of the menu screen to confirm your selection. This will then save the file directly to your iPad.
8. The PDF document is now saved and the menu will disappear from your screen. You will be returned to the PDF document that is open in your iPad’s Safari web browser.
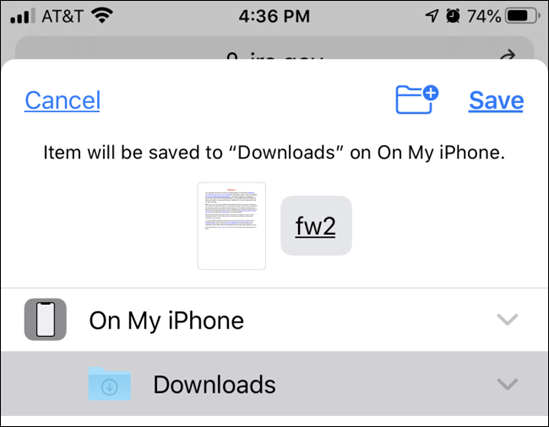
Need to compress a PDF for sharing with friends? Find out more with Adobe.
Using PDFs on an iPad: the benefits.
From accessibility to presentation, there are several benefits to downloading and saving PDF files to your iPad.
- Reliable formatting. PDF documents display the exact same layout and content regardless of what device, operating system or software application you are viewing it on. This means that you can guarantee that a document you create on a desktop device will look exactly the same to anyone viewing it on an iPad or smartphone - and vice versa.
- Access any time. Accessibility is particularly useful because you can view the document without accessing the Internet, meaning you do not have to be connected to a Wi-Fi or mobile network as you would if viewing it from a saved tab in your web browser.
- Edit when required. Also, once you have saved a PDF to your iPad you can edit and make any changes you require to it using applications like Adobe Acrobat.
FAQs.
If you still have questions about performing this task, check out our answers to some common queries.
How do I save a PDF from an email message attachment?
The process for downloading a PDF from an email message attachment is similar to saving it from your web browser.
- Tap or hold the attached document in the email.
- Click the Save to Files option.
- The PDF should now be available in your Files.
Alternatively, if you’re saving a PDF from a Gmail, tap the PDF. Then, in the top right corner of the screen, you will find the Share button, which looks an arrow pointing north out of a box. Click Save to Files from the options that appear. To see the Save to Files option, you’ll need to scroll to the bottom of the screen.
How do I save a web page as a PDF on my iPad?
In iOS 13 or later, you can save a web page as a PDF by taking a full-page screenshot and saving it as a PDF within the files app. If you want to save the web page as a PDF without adverts or formatting issue, select Reader Mode first. Reader Mode can be found by selecting the AA button in the left corner of the web search bar.
Where are PDF downloads on an iPad?
Finding your downloads on an iPad is a simple process. As many of these downloads may appear as PDF files, it makes sense for them to appear in an app made for reading. If you open the iBooks app, you should find the files among the items placed in your collections. However, they may not instantly appear if you have the books section selected within your collections. To change this, select collections at the top of the page and switch views from books to PDFs.
How can I annotate or sign a PDF on my iPad?
You can print, sign and annotate PDFs using the Adobe Acrobat Reader app on your device.
Related Acrobat content.
Get more out of Acrobat with these other tips and guides.