How to Embed Fonts in a PDF
When creating branded PDFs, it’s important that you’re able to use the correct fonts. If you embed a specific font into a Word document or presentation and the recipient doesn’t have the same font install, an alternative font will be pulled in to replace it. Using a PDF with the correct font means your document will display as intended.
Discover how to embed fonts in PDF in our handy guide.

Quick list: how to insert fonts in a PDF.
Here’s how to add fonts to your PDF doc the easy way.
- Check your fonts. Firstly, check which fonts are embedded and which are not by opening document properties.
- Find your font. To embed the fonts that are not already embedded, go to File > Print. Bring up the Adobe PDF settings and properties, then Adobe PDF settings.
- Embed your font. Edit the default settings and navigate to Font, click the Embed all fonts option. Your font should now be installed for use.
In detail: how to embed fonts in a PDF step by step.
Sometimes if you send a file using fonts you have downloaded from the Internet, these fonts will only be visible to others who can access these fonts. In order to get around this, you will need to embed fonts in a PDF. To embed fonts into a PDF means to hardwire them into the file so that they don’t change.
See the below steps to learn how to do this.
- First you need to ensure that you have a licence to use Adobe Acrobat . Then open up the PDF in question in Adobe Acrobat and ensure that you are logged in to your account.
- Once you have opened the correct PDF in Acrobat, go to File > Document Properties.
- Select the tab at the top that says Fonts and then look for the fonts that have (Embedded Subset) at the end of their name. These are the fonts that are already embedded. The fonts that don’t have this will need to be embedded manually.
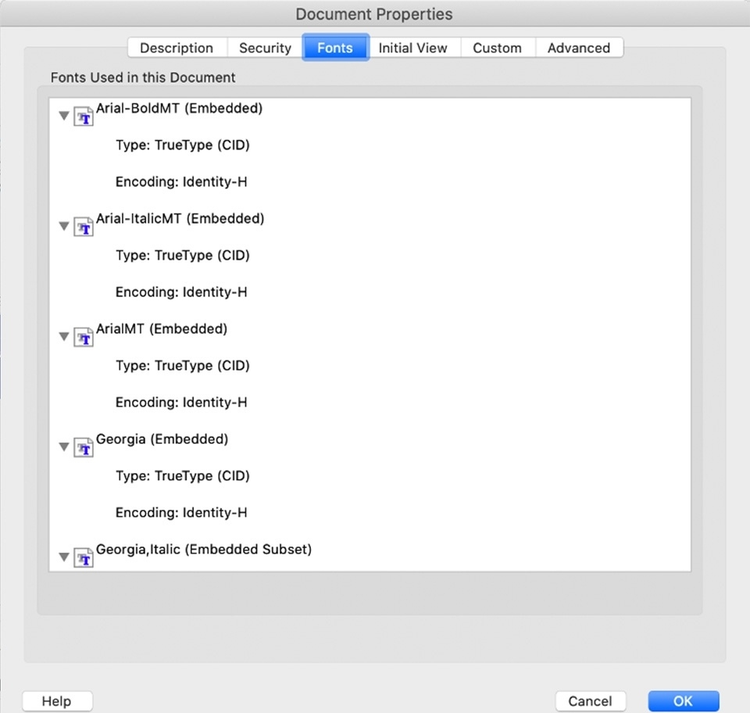
- To embed a new font, go to File > Print and then select Adobe PDF.
- Click Properties.
- Select the Adobe PDF settings tab at the end and then click the Edit button to the right of Default settings.
- Next, a left menu of folders will appear in the pop up window. Click Fonts, then make sure the fonts you need to embed are on the fonts source list. If so, tick the box at the top that says Embed all fonts.
- If they are not, then you will need to close the pop up window and either move or duplicate the fonts files from where you have stored them to C:/Windows/Fonts. If you struggle to find this then you can search for the folder in the search bar on the launcher menu.
- All fonts you want to embed in the PDF should be in the Fonts source list. You now need to move the desired fonts to the Always Embed box.
- Click OK on the pop-up window and you’re done.
Benefits of adding fonts to a PDF.
Discover why it’s worth learning how to embed fonts in PDF.
- Maintaining brand styling. Many organisations require a particular font to be used to represent their brand. Embedding fonts within a PDF means the correct fonts will be displayed when sent or printed.
- Ensuring layout stays the same. Ever opened up a file to find the text is all over the place? This is because your computer could not locate the font that was used in the original document, so it has substituted some of the design elements automatically. By embedding the fonts in PDF, you can ensure that the design and layout will be the same every time.
- Enable others to use the font. Does a colleague need to use the font but hasn't got the purchased font on their device? If you need to allow a colleague to edit a document without sharing the font file and licence, simply embed the font to that particular PDF so they can use it in the document. .
FAQs.
Still got questions? Here are some common queries about embedding fonts in a PDF.
What does embedding a font mean?
Embedding fonts ensures that all font information in your document is secured in your PDF. This means that when it is opened on a different device, it looks the way you intended.
How do I find my font type in PDF?
This is the first step we took to determine which fonts needed to be embedded manually. To do this, go to File > Properties > Fonts and view the list of fonts being used in the document.
Do I need any particular licence to embed fonts in PDF?
You will need a licence for Adobe Acrobat to edit a PDF. Find out more about pricing for an Acrobat subscription.
Related Acrobat content.
Get more out of Acrobat with our tips and guides.