How to Convert a Google Doc to a PDF
Converting your Google Doc to PDF is a safe, fast and secure way to save your online documents to your desktop. Whether you want an offline version or you need to share the file with colleagues, clients or potential employers, PDFs are an ideal format for anything from CVs and contracts to work documents.
You can convert Google Docs into a PDF by downloading the file or sending it via email.
Discover how to convert a Google Doc to a PDF in just a few steps with our handy guide.
With Acrobat, you can edit PDFs, share documents, convert between formats, and more. Start your free trial today.
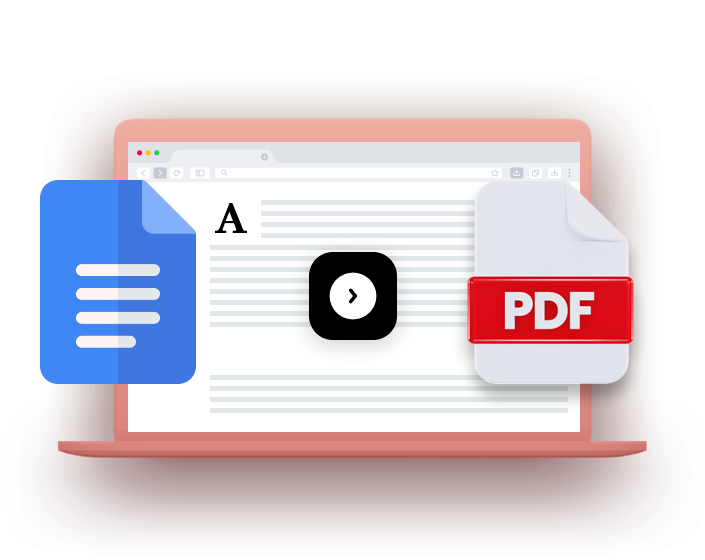
Quick list: how to convert a Google Doc to a PDF.
Converting a Google Doc to a PDF is simple and straightforward. Here’s a quick rundown of the main steps.
-
Getting started. Sign into Google Docs. Open your document or create a new document.
-
Save as PDF. For saving and sharing, click File, then Download and select PDF from the list.
-
Email a PDF. For email, click File > Email, then choose Email This File. Select PDF from the drop-down at the bottom of the box.
-
Access your PDF. Whether saved on your laptop or ready to share via email, you now have your PDF.
In detail: converting a Google Doc to PDF step by step.
So that’s the short version. We’ll now give you the detailed step by step of how to convert a Google Doc to a PDF.
1. Open your Google Docs file.
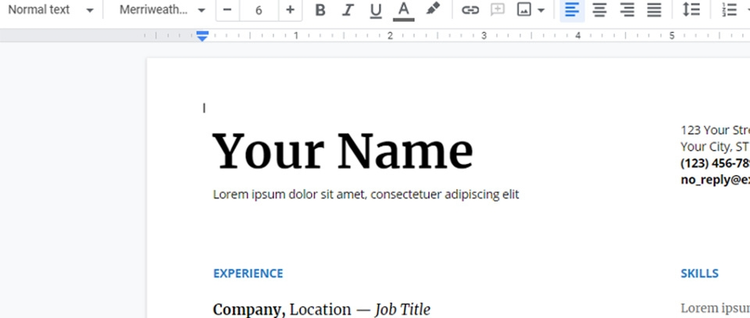
2. Go File and select Email This File.
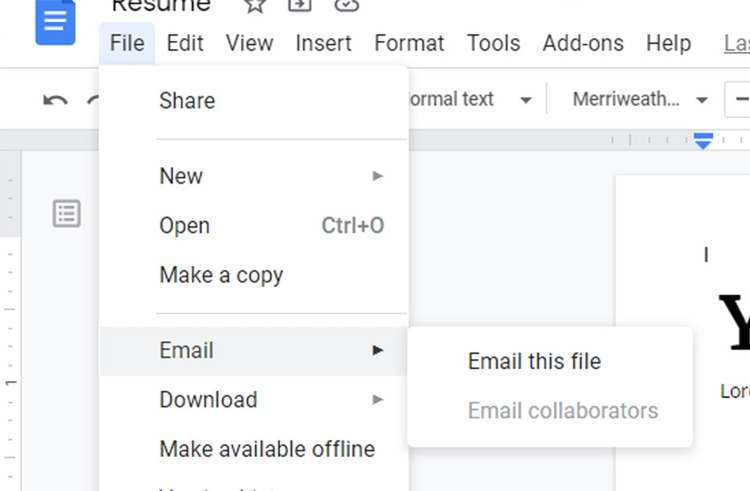
3. Select PDF from the drop down menu at the bottom.
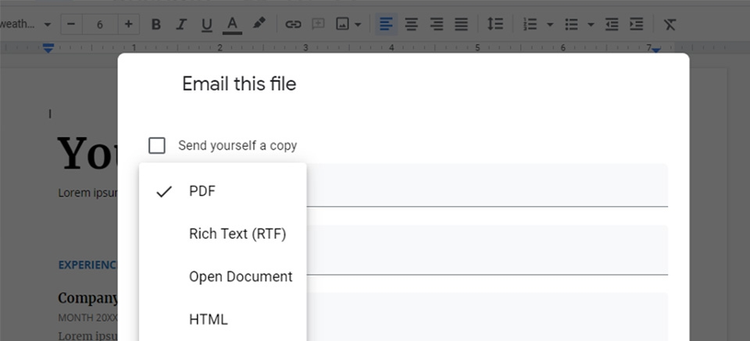
4. Enter the recipient’s email in the address bar. If you want to access the PDF file yourself, make sure to enter your email address.
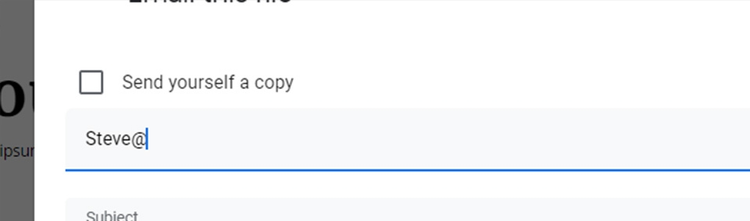
5. Write the email copy and subject line.
6. Hit Send.
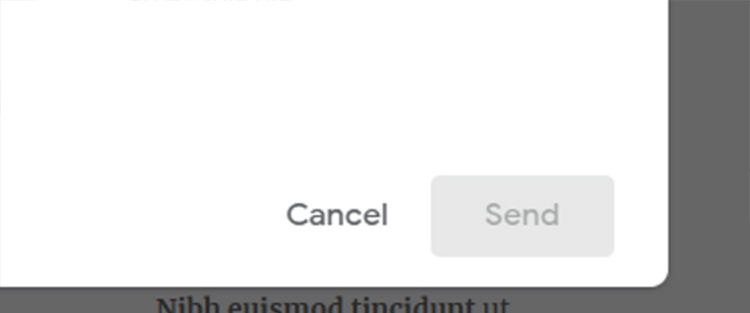
Learn how to save an email in a PDF format.
How to save a Google Doc as PDF by downloading it.
You can also create an offline version as Google Doc and save it as a PDF by downloading it to your device. Read on for a detailed tutorial on how to save a Google Doc as a PDF.
1. Open your Google Docs file or create new one.
2. Ensure the document is finalised.
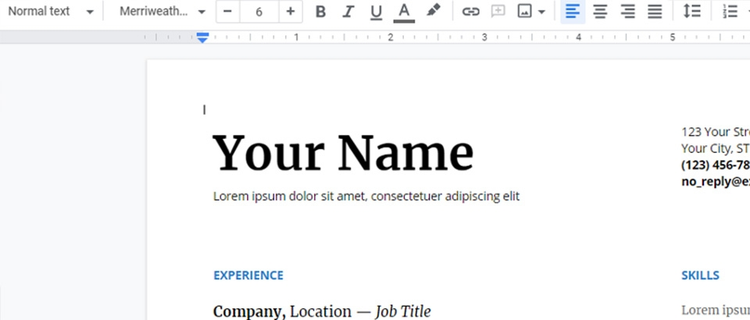
3. Go the File > Download > PDF.
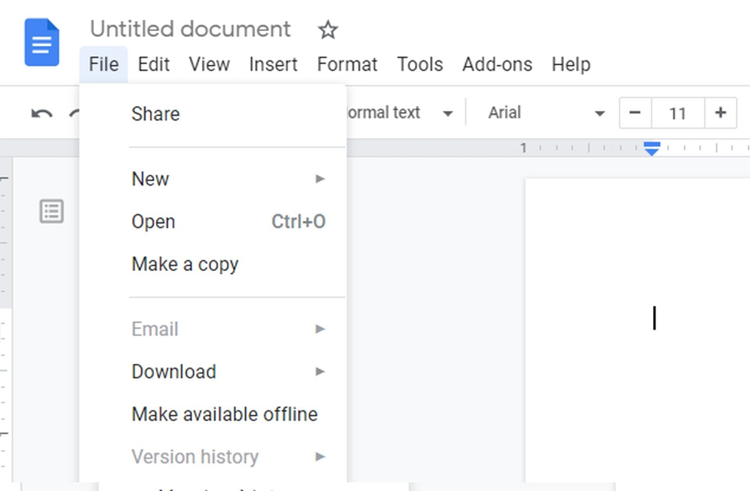
4. Find the PDF file in your desktop Downloads folder.
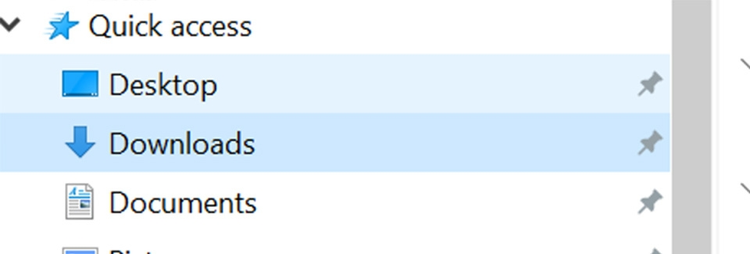
5. Save the PDF in the folder of your choice.
Want to collaborate on a PDF? Learn how to send a PDF for commenting via email with Acrobat. With Acrobat, you can edit, convert, share, and optimise your PDF. Explore the full range of features.
How to convert a PDF into a Google Doc
The tutorials above show you how to save a Google Doc as a PDF - but what if you need to reverse and turn your PDF into a Google Doc? We’ve got you covered.
Check out our guide for an easy to follow breakdown on how to convert a PDF into a Google Doc using Acrobat.
Benefits of turning a Google Doc into a PDF.
There are many benefits of converting Google Docs to PDFs. We’ll briefly cover some key advantages.
- Universally recognised and trusted. PDFs are the format of business and have been for years, since they were invented in the early 1990s. Businesses across the globe trust the file format with their contracts, reports and other sensitive documents. Converting your Google Docs to PDFs means you can share your documents in this trusted file format.
- Collaboration and organisation. Combine Google Docs and Adobe Acrobat to better collaborate on and organise your documents. Google Docs use master versions that update in real time, which avoids potential issues that can arise when you have multiple versions. Once you’re ready to save your Google Doc as a PDF, you can share it to be signed, edited, or converted in Acrobat.
- Accessible anywhere. By working with Adobe Acrobat and Google Docs, you know your PDF will be accessible from pretty much anywhere. Colleagues and clients can read them on their computer, laptop, tablet, or phone from anywhere, either online or offline.
FAQs.
Find answers to the most common questions about turning your Google Doc into a PDF.
How to print a PDF on Google Docs?
It’s quick and easy to print your Google Doc in a PDF format:
1. Open your Google Doc
2. From the menu, select File, then go on Print
3. After choosing your print settings, click Print
How to add PDF on Google Docs?
Upload the file to Google Drive by clicking New > File Upload and choosing your file. Once the file is uploaded, you need to find it within Google Drive. Next, right-click and select Open With > Google Docs.
You can now edit your file in Google Docs, if you need to. When you’re done, select File > Download > PDF.
How to convert a Google Doc to PDF on Mac?
After you download the Chrome browser or the Google Drive app on your Mac, you can convert any Google Doc to PDF by following the same steps from this article.
Ready to make the most of your PDFs? Get started with Acrobat today.
More tips on using Acrobat.
Get the best from Acrobat with more tips and guides.