How to Save an Email as a PDF
Converting an email into a PDF allows you to save the information permanently. Whether it's an important memo, a data-heavy message, or something you may need to reference at a future date, turning an email into a PDF means you have a reliable backup version.
Save yourself from trawling through a busy inbox or losing access if you switch email providers and learn how to convert emails into PDFs. Whether you want to save an Outlook email as a PDF or you're a GMail user, the process is quick and simple.
Discover how to save an email as a PDF by reading our handy guide.
Want to convert, edit, share, or secure your PDF files? Start your Acrobat free trial today.

Save an email as a PDF in 3 steps.
Follow these simple steps to save your email as a PDF.
- Open your email. Find the mail you intend to save as a PDF document and open it.
- Open Print settings. Click the Print option.
- Select the PDF option. When the printer menu opens, select Save as PDF from the destination drop-down menu.
How to save an email as a PDF (Gmail example).
In this example we will use the Gmail platform to illustrate how to save an email as a PDF. Other email providers may have slightly different steps, but the same principles will apply whether you are using Gmail, Outlook or any other email service.
1. Open up your inbox.


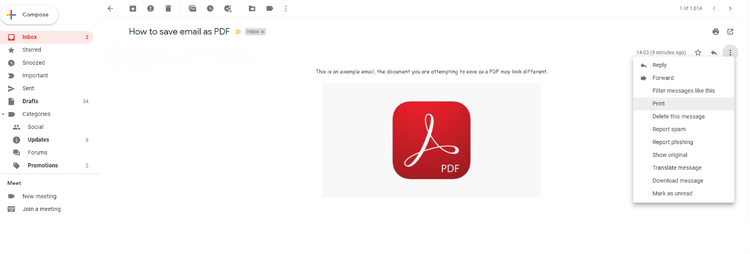
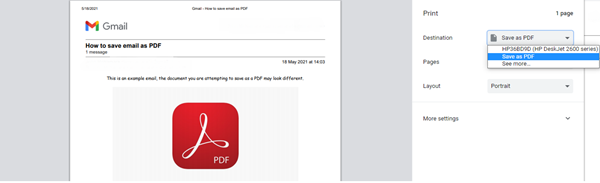
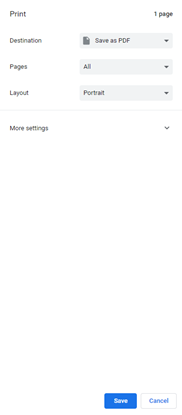
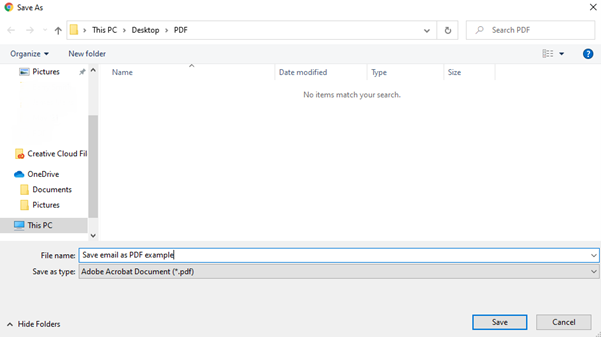
7. Make sure Adobe Acrobat Document (*.pdf) is selected from the 'Save as type' drop-down menu.
Double check that your document has saved correctly. Find it in its saved location and open it with Adobe Acrobat.
Benefits of saving emails as PDFs.
D ownload ing an email as a PDF will help you keep your documents secure and allow you to coordinate, organise, and edit your files.
Organisation. If you need to save your emails for future reference, converting them into PDF files means you can download and store them in labelled folders . This makes it easy to find documents without having to search through your inbox.
Editing. If you have been sent an email containing instructions and you need to annotate it with notes, you can do so quickly and easily using Adobe Acrobat after saving the email as a PDF.
Off-line accessibility. If you are travelling or don’t have an internet connection but still need to access your documents, saving important emails in a PDF format will provide peace of mind and the ability to work offline.
FAQs.
Still have a couple of questions about downloading emails as PDFs? Read on for extra hints and tips.
How do I convert multiple emails to PDF?
If you would like to convert multiple emails to PDF individually, you can do so by following the tips above for every email you want to convert.
If you want to combine all of your downloaded emails into one longer PDF, open Adobe Acrobat and use the Insert From File tool to combine your documents. Learn how to combine files into one PDF.
Can I do this on mobile or tablet?
Follow the steps above to save an email as a pdf on a mobile device. If you want a complete guide on how to download PDFs your mobile or tablet, check out the Adobe Community for helpful tips.
Is PDF editing free?
You can edit your PDF for free with our online PDF editor. To benefit from the complete functionality Adobe Acrobat can offer, sign up for a subscription. Check out current Acrobat subscription pricing and start your free trial today.
More tips for using Acrobat.
To get more out of your Acrobat experience, check out these related tips and guides.
https://www.adobe.com/uk/dc-shared/fragments/shared-fragments/interested-in/resources