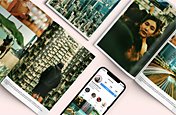How to create a product mockup for your business in Adobe Photoshop?
Create high-quality product mockups for your business in Photoshop, from merchandise, marketing collateral or products. Visualise your idea and share it with co-workers or stakeholders to help them understand what the final design will look like.
With Photoshop, everyone can create realistic mockups.
With Adobe Photoshop, everyone can create designs for any style of merchandise, products, or other marketing collateral. Then, elevate these designs by showing them off in a mockup to give them real-world context.
There are a range of benefits to using Photoshop to create your mockup. With the Creative Cloud Library, you can insert branding elements from previous designs into your mockup to ensure your assets share a consistent look and feel. Photoshop’s capabilities also mean that you can overlay your design onto existing images or pick from Adobe Stock to create high-quality files that easily bring your designs to life.
What are product mockups?
Mockups are a way of visualising what a design will look like in its physical form. Mockups are often thought of as a simulation of your design on the object it is expected to appear on.
With mockups, businesses can easily brainstorm or visualise new ideas while saving money and time.
Mockups are also an easy way to help stakeholders visualise your ideas. As a representation of the final product, mockups help your stakeholders immediately understand the form of the product. For example, you can show what your final designs will look like on a digital platform or physical advertising space without spending the money on producing or building them. In addition, mockups allow for further edits or adjustments that ensure your designs are unique and professional looking.
Step 1: Find the right photo for your mockup

Using high-quality photos is the best way to visualise your designs in a mockup. Before you start building the mockup, you will need to find the right image that will accurately help visualise your design idea in its real-world context.
Adobe Stock photos are easy-to-use, layered files that are a great match for the nondestructive editing features in Adobe Photoshop. You can also access templates from Adobe Stock from the New Document dialogue box in Photoshop. To do this, when you create a new document in Photoshop, choose from the templates that include stock images instead of beginning with a blank canvas. Learn more about using Adobe Stock to accelerate your mockup design process here.
Tip: Nondestructive editing (NDE) is when you make changes to an image without overwriting the original image data. This means that you can use Adobe Stock images to apply realistic effects to your design and quickly customise your content while the image that the design is being added to remains preserved.
Step2: Open and crop your images in Photoshop

Once you have selected the image you want to mockup with your design, open the image in Photoshop as your background layer. Within a separate layer in the Photoshop file, add your design, whether that be a logo, photo or artwork.
Once both the image of where the mockup is going to live and the design that will be added to the image are within the file, you then need to crop the subject of the mockup.
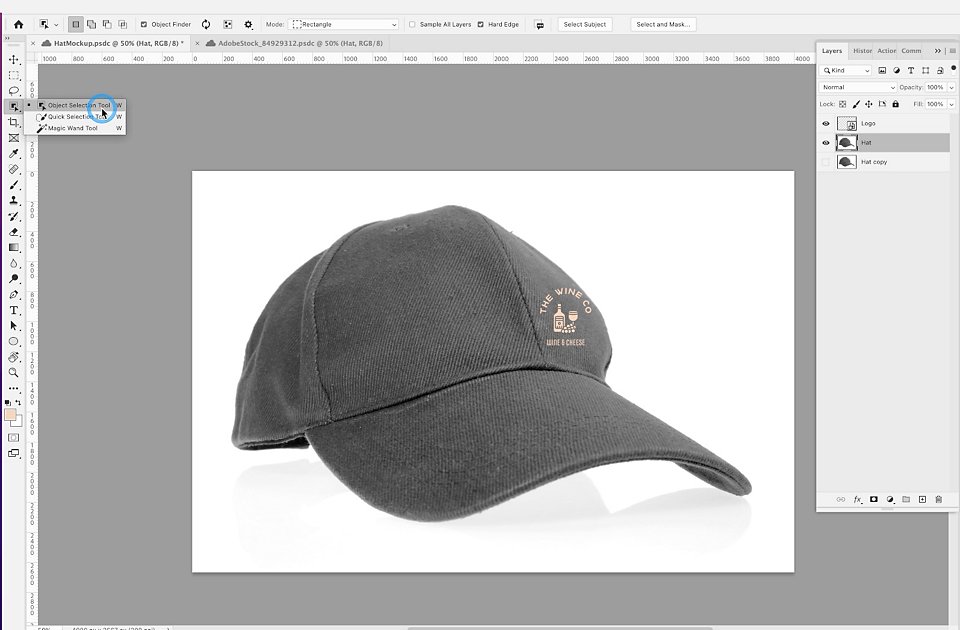
To do this, use the Object Selection Tool from the toolbar and click on the object within the image you want to select. This selection should be the object you want your design to be added to in the mockup.
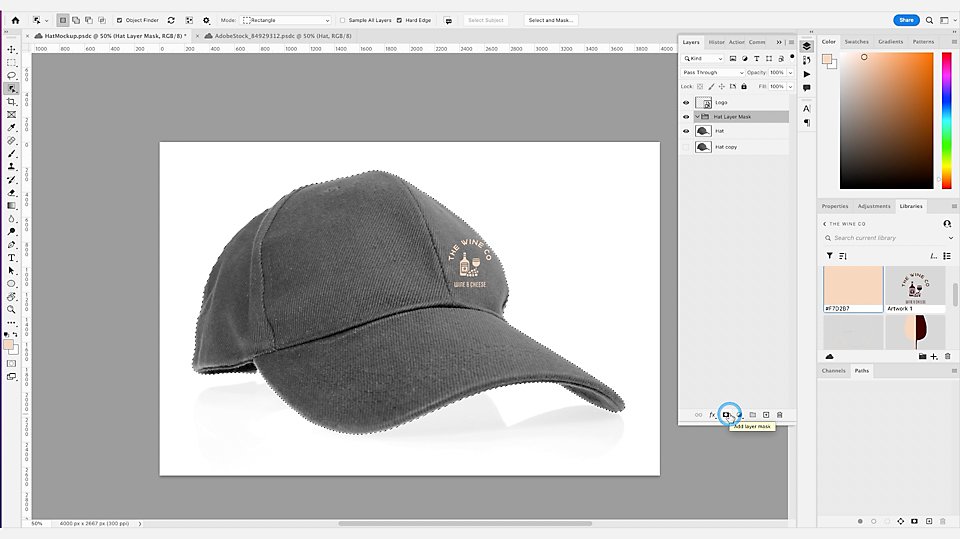
Once you are happy with your object selection, create a group and title it. Then, within that group, create the layer mask by clicking the mask button in the layers panel. Now, whatever elements you add to this group will be confined to the bounds of the mask that was created.
Step 3: Add your branding or designs to create the mockup
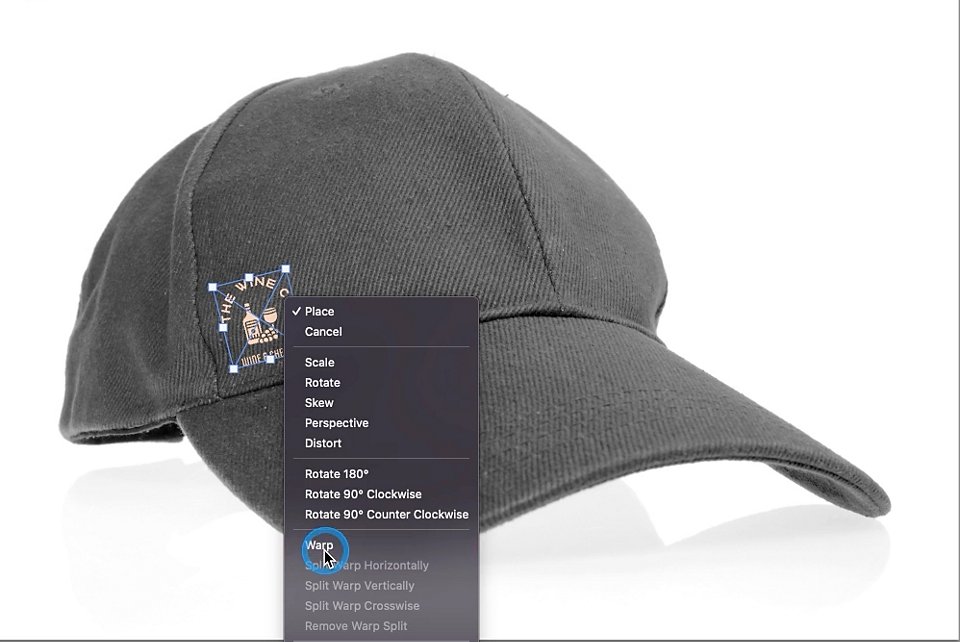
Bring your design or logo into the group and scale it to the desired size. To create a more realistic look, you will need to warp the design or logo to look like it is a part of the image you are overlaying it on. To do this, select the design or logo, CTRL+T on PC or CMD+T on a MAC to Transform > Right Click > Select Warp. From here, adjust the corner handles and the grid to match and select the check mark when ready to apply the changes.
Step 4: Customise colours and textures

To ensure your mockup is professional looking and on-brand, you can make further edits to the colour and texture. In the layer mask group, add a new adjustment layer with a solid colour fill, pick the brand colour, and change the layer blending mode to be Multiply. You can then see the texture of what object within the image will be changing colour.
This feature allows us to change the colour of our mockups to the required brand colours or easily create multiple variations of one design, which makes for more flexibility and saves time.
Step 5: Export your design
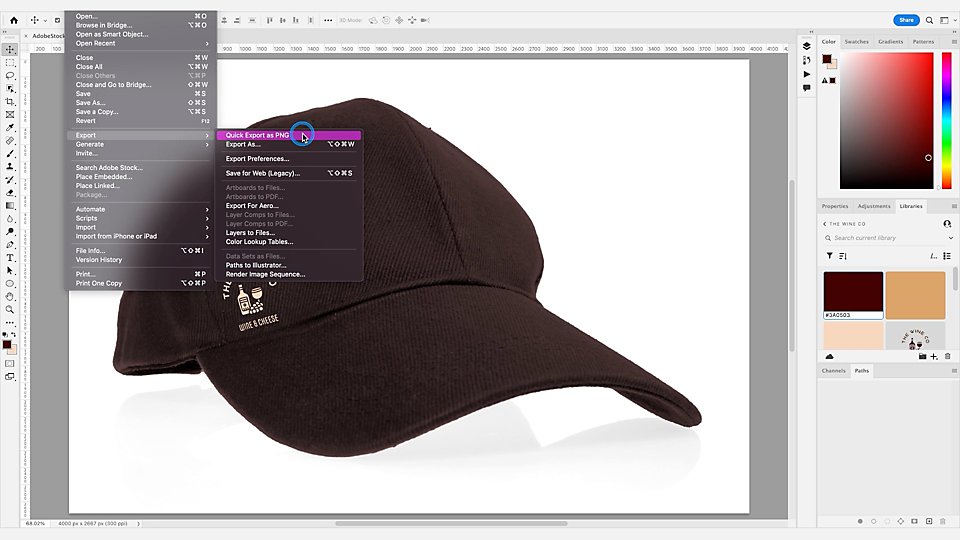
For final export, click on File > Export > Quick Export as the desired file type, such as PNG or JPEG.
From helping to create professional-looking images to showing the visualisation of a product in its real-life application, learning how to create mockups in Photoshop is an essential skill that will help you to create and execute your own unique designs.
Do more with Adobe Photoshop
Create your own product mockups, or design pro-looking assets like social media tiles, infographics or marketing collateral
You might also be interested in…
Save time editing large numbers of pictures with Adobe Photoshop
Explore how to easily edit photos in bulk to make them look professional and visually consistent in Adobe Photoshop.
Marketing Collateral: How to master an Infographic.
DIY guide to creating eye-catching infographics in Adobe Photoshop.
How to create marketing collateral ready for print with Adobe Photoshop
Learn how to create a promotional flyer for print -- perfect for businesses, hobbies, or events.
An introduction to Photoshop for marketers
Even if you are not a graphic designer by trade, create pro-looking marketing assets like ad banners, beautiful websites and social tiles with the powerful features and tools of Adobe Photoshop.