Learning FreeHand MX
複数の線と塗りの適用
FreeHand では、線と塗りは適用先オブジェクトのプロパティです。オブジェクトには、同時に任意の数のプロパティを適用することができます。たとえば、単一のオブジェクトは複数の線と複数の塗りを持つことができます。このチュートリアルで後から説明するライブエフェクトも、適用先オブジェクトのプロパティとみなされます。
オブジェクトのプロパティは、順序を変更できます。プロパティの順序に変更があると、オブジェクトの外観が変わります。
この項では、オブジェクトに複数のプロパティを適用し、それらのプロパティの順序を変更することで、この機能が非常に強力であることについて理解します。
複数の線の適用と順序変更
最初に、前の項で作成した四角形に 2 本の線を適用します。次に、オブジェクトパネルを使用してこれらの線の幅を修正し、順序を変更します。
1
前の項で作成した四角形を選択したままの状態で、オブジェクトパネルの [プロパティ] リストにある [線] プロパティをクリックします。オブジェクトパネルの下部にあるオプションが変わり、そのプロパティの属性が表示されます。
2
オブジェクトパネルの下部にある線の幅を「3」に設定し、Enter キー (Windows) または Return キー (Macintosh) を押します。
3
オブジェクトパネルの上部にある [線の追加] ボタンをクリックします。プロパティリストに 2 番目の線が表示されます。

4
この新しい線に対して、オブジェクトパネルで幅を「9」に設定し、Enter キー (Windows) または Return キー (Macintosh) を押します。
5
ツールボックスの線カラーボックスをクリックし、新しい色として [ホワイト] を選択します。
ドキュメントウィンドウでは選択対象がまだ表示されたままですが、四角形が見えなくなっています。これは、太い白の線が、細い黒の線を隠しているためです。
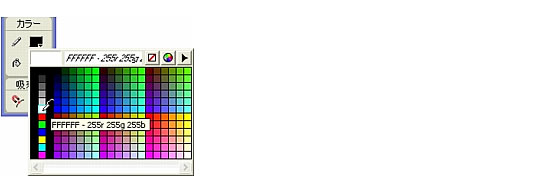
ドキュメントウィンドウでは選択対象がまだ表示されたままですが、四角形が見えなくなっています。これは、太い白の線が、細い黒の線を隠しているためです。
6
オブジェクトパネルの [プロパティ] リストで、黒の線の下にある白の線のプロパティを下方向にドラッグします。ドラッグすると、線が表示されます。この線は、マウスボタンを離したときに線がドロップされる位置を示しています。3 pt の線の下でマウスボタンを離します。
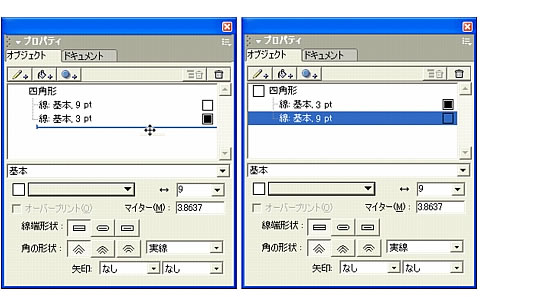
ドキュメントウィンドウの四角形が、変化します。この時点では、複数の線の効果をあまり実感できないこともあります。これは、現在、四角形には塗りがないためです。次の項では、塗りを適用します。
グラデーション塗りの適用と修正
グラデーション塗りを適用すると、1 つのカラーから次のカラーへと滑らかにカラーが変化していきます。ここで、オブジェクトパネルを使用して四角形にグラデーション塗りを適用します。グラデーションのカラーはカラーミキサーパネルで定義し、塗りハンドルをドラッグしてグラデーションの外観を修正します。
1
前の項で修正した四角形を選択したままの状態で、オブジェクトパネルの [塗りの追加] ボタンをクリックします。

2
[塗り] ポップアップメニューから [グラデーション] を選択します。
ドキュメントの四角形の塗りと、オブジェクトパネルのオプションが変わり、選択した内容が反映されます。
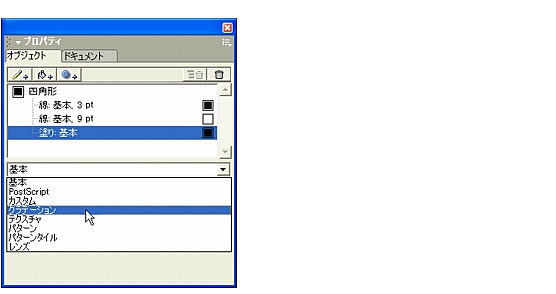
3
カラーミキサーパネルが表示されていない場合は、[ウィンドウ]-[カラーミキサー] を選択します。
パネルの左側に沿ってカラーモードボタンが表示されます。選択するカラーモードは、ドキュメントの出力目的に応じたものである必要があります。プリントドキュメントには通常は CMYK が使用されます。また、Web グラフィックなどの画面出力には RGB が最適です。他に利用できるモードもありますが、このチュートリアルでは、CMYK モードでカラーを定義します。
メモ: 他に利用できるカラーモードの詳細については、『FreeHand MX ユーザーガイド』の索引を参照するか、FreeHand ヘルプのトピックを検索してください。
4
選択されていない場合は [CMYK] モードボタンをクリックし、値を入力するかスライダを使用して、[シアン] の値を「10」に設定します。他のすべてのカラーは「0」に設定されていることを確認します。
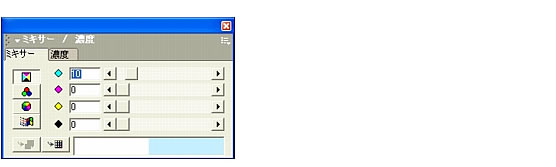
パネルの下部にあるカラーボックスのカラーが、入力した値に応じて変わります。
5
オブジェクトパネルが開いていることを確認し、カラーミキサーパネルのカラーボックスからオブジェクトパネル下の左にある色見本に、新しいカラーをドラッグします。
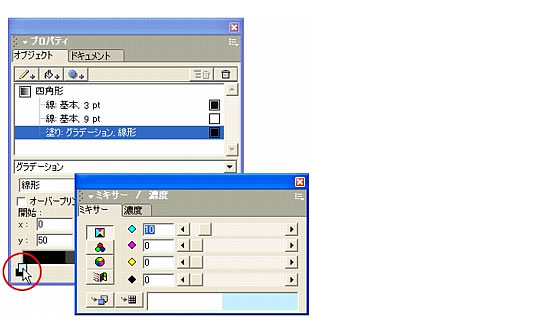
色見本が変わり、作成した新しい色が表示されます。
6
もう一度カラーミキサーパネルを使用して他のカラーを作成します。今回は、[シアン] の値を「100」に設定し、次に [ブラック] の値を「60」に設定します。
7
カラーミキサーパネルのカラーボックスからオブジェクトパネル下の右にある色見本に、新しいカラーをドラッグします。色見本が変わり、作成した 2 番目のカラーが表示されます。これらの 2 つの新しいカラーから、グラデーションが作成されました。
ページ上の四角形には、グラデーションハンドルが表示されます。このハンドルをドラッグすると、グラデーションの表示を調整できます。
8
次の例に示すように、ドキュメントウィンドウで右のグラデーションハンドルを四角形の中心に向かって少しドラッグします。
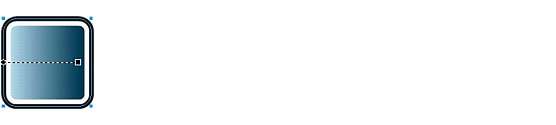
上の 2 つの手順で、選択されたオブジェクトに複数の線または塗りを適用できることがわかりました。また、グラデーションを適用し、編集する方法について学習しました。次の項では、ロゴの主要なコンポーネントである、テキストを追加します。
ヒント: 継続する前に、[ファイル]-[保存] を選択します。作業内容が失われないように、頻繁に保存することをお勧めします。
 |
 |
 |