Three steps to create a table of contents in a PDF.
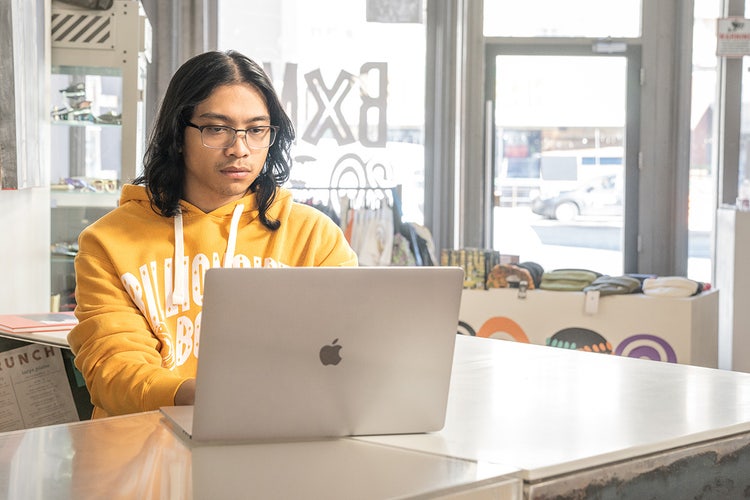
For longer documents, you might want to jump to different sections quickly. Learn how to edit a PDF to add a table of contents and make navigation a breeze.
Three steps to create a table of contents in a PDF.
A table of contents helps readers quickly find the information they need in a longer document. The best way to add a table of contents to a PDF for free — on nearly any device — is with converters and tools such as an online PDF editor like Adobe Acrobat online services. Learn how by following these three easy steps.
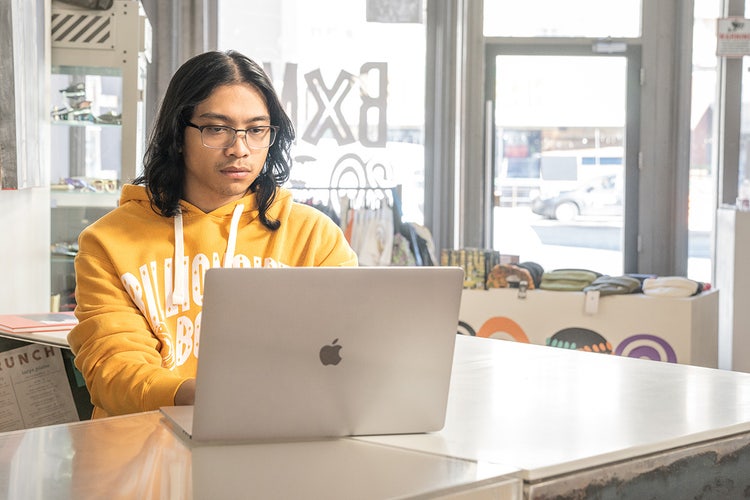
- Convert the PDF to a Word document.
- Add a linkable table of contents.
- Resave your document as a PDF.
Step 1: Convert the PDF to a Word document.
Since you can’t insert a table of contents into an existing PDF, the first step is to convert your PDF into a Microsoft Word document. Using the online tool, follow these steps:
- Upload the PDF you want to add a table of contents to.
- Let the software complete the conversion.
- Download the new file.
This will turn your PDF into an editable Word document, making it easy to add the table of contents.
Step 2: Add a linkable table of contents.
With your new document, open the Word file in your word processor of choice. Many word processors have a table of contents feature that takes the sections in your document labeled as headings (H1, H2, etc.) and turns them into a clickable table of contents.
For example, if you use Microsoft Word to edit your document, follow these steps to add a table of contents:
- Place your cursor where you want to insert the table of contents.
- Click References on the top toolbar.
- Select the Table of Contents button on the left side of the toolbar.
- Choose an Automatic Table.
For this process to work, you’ll need to format the titles of the different sections in your document as Headings. Highlight the section title, and under the Home tab on the top toolbar, find the Styles section. Choose:
- Heading 1 for main titles
- Heading 2 for subtitles
- Heading 3 for subtopics under your various H2s
As you create your Headings, your table of contents should automatically populate with the various section titles.
Step 3: Resave your document as a PDF.
Once you’re happy with the table of contents, click the File button on the top toolbar and choose Save As. Select the folder where you want to save your document, and in the drop-down menu titled Save as type, choose PDF.
This will resave your Word document — including the new clickable table of contents — as a PDF that’s ready to be shared with users on any device.
If you prefer, you can also use an online PDF editor like Adobe Acrobat online to convert your Word document to a PDF right from your device’s web browser.
Other resources to work with PDFs online.
There’s more you can do with your PDF than just adding a table of contents. Here are additional resources to help you make the most of your PDF experience:
- Need to add a form others can complete? Learn how to add a fillable form to your PDF.
- Ready to make collaboration better? Share a link to your PDF so anyone can comment, annotate, and add sticky notes to the same document.
- Not sure about the order of the pages in your PDF? It’s easy to rearrange PDF pages online from any browser with Acrobat online.